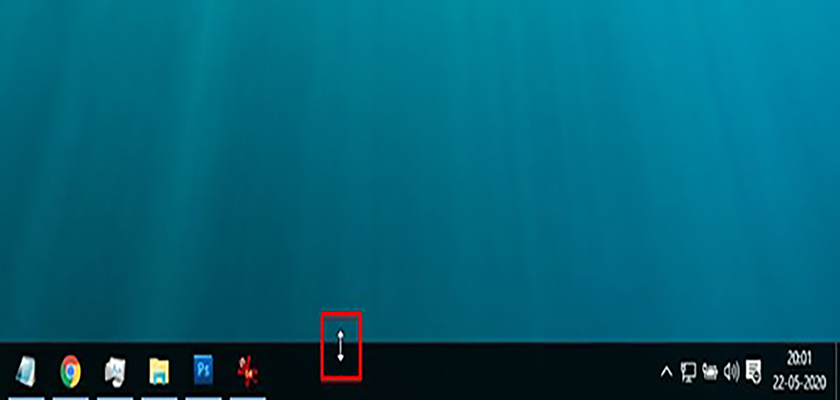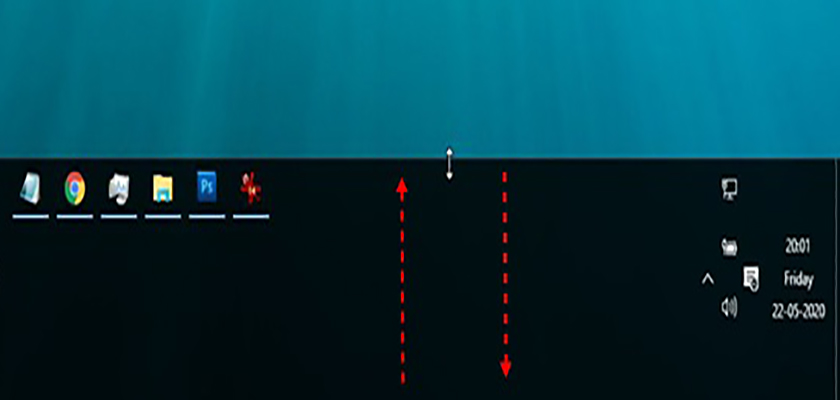آموزش تغییر اندازه تسکبار در ویندوز 10

Taskbar ویندوز طیِ این سالها تغییرات و پیشرفتهای زیادی داشته است. اگر تسکبار ویندوز XP را کنار تسکبار ویندوز 10 قرار دهید، به خوبی متوجه منظورم خواهید شد. حالا این Taskbar اصلا کجا هست؟ آن نوارِ خوشگل پایین را صفحه را میگویم. همان که از سمت راست به آیکونهای ساعت، تاریخ، صدا، اینترنت و غیره و از سمت چپ به Start معروف ویندوز ختم میشود. در این پست قصد دارم نحوه تغییر اندازه تسکبار در ویندوز 10 را بررسی کنم.
اینم بخونید بد نیست: 3 روش حذف پسورد ویندوز 10
چه دوست داشته باشیم چه نداشته باشیم، ویندوز یکهتاز عرضه سیستم عاملهای دسکتاپ بوده و با اختلاف زیاد نسبت به رقبای خود صدر جدول را تصاحب کرده است. در این سالها ویندوز کیفیت محصول خود را بسیار بالا برده است. از شخصیسازیهای مختلف بگیرید تا امکانات جدیدی که در آپدیتها ارائه میشود.
آموزش تغییر اندازه تسکبار (Taskbar) در ویندوز 10
قابلیت تغییر جایگاه و ابعاد Taskbar ویندوز، از نسخههای 7 و 8 معرفی شد و در ویندوز 10 به تکامل رسید. این قابلیت به کسانی که صفحه نمایش بزرگ یا کوچک دارند کمک میکند تسکبار را با ابعاد مانیتور خودشان هماهنگ کنند. در این پست ما تنظیمات تغییر اندازه تسکبار در ویندوز 10 را بدون استفاده از برنامههای جانبی و به شکل کاملا مستقیم بررسی میکنیم. پس قدم به قدم با هم جلو برویم:
1 – روی فضای خالی محیط تسکبار راست کلیک کرده و تیکِ گزینه Lock the taskbar را بردارید
2 – به محض برداشتن تیکِ این گزینه، جهت نما ماوس را روی لبه تسکبار ببرید
3 – حالا با بالا و پایین کردن ماوس میتوانید تسکبار را بالا و پایین کنید
4 – همچنین شما میتوانید کلِ Taskbar را به سمت راست، بالا یا چپ منتقل کنید. با نگه داشتنِ کلیک چپ روی تسکبار و حرکت دادنِ آن میتوانید تسکبار را جا به جا کنید
5 – با جا به جا کردن Taskbar به چپ و راست یا بالا باز هم میتوانید اندازه آن را کوچک و بزرگ کنید
آموزش ویدئویی تغییر ابعاد Taskbar در ویندوز 10
اینم بخونید بد نیست: رشته مدیریت بحران — نحوه انتخاب رشته دانشگاه و بازار کار
ختم کلام
تمام شد 🙂 البته تسکبار ویندوز شخصیسازیهای دیگری هم دارد. مثلا میتوانید آن را پنهان کنید یا کارهای جالب دیگری انجام دهید. به هر حال سعی کردم مثل همیشه محتوا را خلاصه و کاربردی نگه دارم. خوشحال میشوم در بخش نظرات با من در ارتباط باشید.