آموزش فشرده کردن فایل ها در کامپیوتر و خارج کردن فایل از حالت فشرده
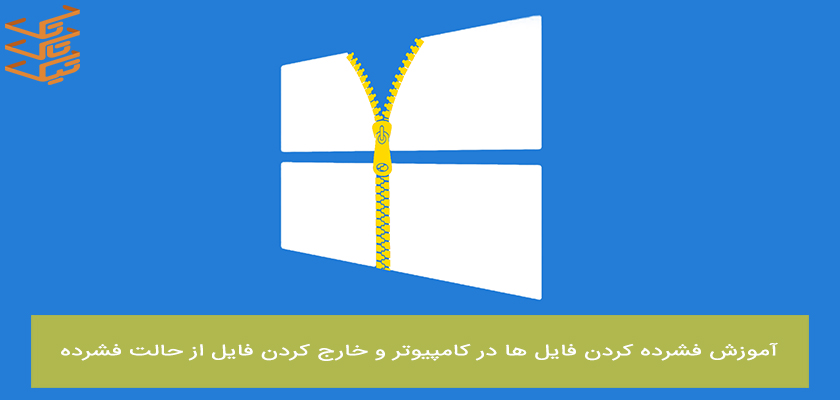
فشرده کردن فایل ها در کامپیوتر یکی از دغدغههای فعلی کاربران است. برای صرفهجویی در استفاده از حافظه دستگاههایمان بهتر است فایلها را تا جای ممکن فشرده کنیم. یا گاهی برای راحتی به اشتراکگذاریها آنها را فشرده میکنیم. حتی ممکن است فایلی را از اینترنت دانلود کرده باشیم و آن فایل به صورت فشرده باشد. اینجاست که باید بدانیم چگونه این فایلها را از حالت فشرده خارج کنیم. در ادامه زیپ کردن فایل در ویندوز 10 و خارج کردن فابل از حالت فشرده در کامپیوتر را با چند روش به شما آموزش میدهم. پس با مجله اون با مَن همراه باشید 🙂
اینم بخونید بد نیست: معرفی دو فرمت زیپ و رار + بررسی تفاوت Zip با RAR
1 – فشرده کردن فایل ها در کامپیوتر بدون نیاز به نرم افزار
یکی از آسانترین راه های فشرده کردن فایلها در کامپیوتر، فشرده سازی با استفاده از قابلیت Compress در ویندوز 10 است. برای زیپ کردن فایل در ویندوز 10 با این روش کافیست چند مرحله کوتاه زیر را دنبال کنید:
1 – ابتدا فایل، فایلها و یا فولدر مورد نظر خود را انتخاب کنید
2 – کلیک راست کنید تا گزینه های مختلف نمایان شود.
3 – از میان گزینهها به قسمت Send To بروید و Compressed را انتخاب کنید.
خارج کردن فایل زیپ از حالت فشرده
برای خارج کردن فایل فشرده شده از حالت زیپ، مراحل زیر را طی کنید:
1 – فایل زیپ مورد نظر را انتخاب کرده و روی آن راست کلیک کنید.
2 – گزینه Extract all را انتخاب کنید.
3 – پنجرهای باز خواهد شد که در آنجا میتوانید محل خروجی فایل را انتخاب کنید. محل مورد نظر را انتخاب کرده سپس دکمه Extract را بزنید.
فایل فشرده شما به سرعت به حالت غیرفشرده درآمده و در محلی که انتخاب کردید ذخیره میشود.
اینم بخونید بد نیست: شکستن رمز فایل ZIP و RAR با دو روش آنلاین و نرم افزاری
2 – معرفی نرم افزار های جانبی برای فشرده کردن فایل ها در کامپیوتر
الف) نرم افزار winRAR برای فشرده کردن فایل ها در کامپیوتر
نرم افزار winRAR یکی از مشهورترین نرم افزارهای موجود برای فشرده کردن فایلها در کامپیوتر و مدیریت فایلهای فشرده است. این نرم افزار قادر است تا فایلها را با فرمتهای مختلفی از جمله Rar فشرده کند. فرمت Rar تا 10 درصد فشردهتر از فرمت zip میباشد. همچنین این نرم افزار فرمتهای بسیاری را پشتیبانی میکند.
از جمله قابلیتهای این نرم افزار میتوان به موارد زیر اشاره کرد:
- حجم بسیار اندک نسبت به قابلیتهای بسیار زیاد
- پشتیبانی از بالغ بر 15 فرمت
- پسورد گذاری روی فایلها
- ساخت فایلهای فشرده با فرمت EXE
- تبدیل فرمتها به یکدیگر
- قابلیت تعمیر فایلها
- قابلیت اسکن کردن با آنتی ویروس به منظور کشف فایلهای مخرب
- و غیره
نسخه اصلی این نرم افزار پولی است اما میتوانید از نسخه های کرک شده آن به صورت رایگان استفاده کنید.
نحوه فشرده سازی فایل با نرم افزار winRAR
برای فشرده کردن فایل با winRAR مراحل زیر را به ترتیب انجام دهید:
1 – به محل مورد نظر خود بروید. راست کلیک کرده و در قسمت New گزینه winRAR Archive را انتخاب کنید. 

یا میتوانید قبل از ایجاد winRAR archive فایلهای موردنظر خود برای فشرده سازی را انتخاب کرده، کلیک راست کنید و با زدن گزینه add to archive آنها را وارد winRAR کنید و باقی مراحل را انجام دهید. 
5 – برای اینکه فایلهای خود را تا بیشترین حد فشرده کنید، در پنجره دوم، Compression method را روی Best قرار دهید. 

نحوه خارج کردن فایل Rar از حالت فشرده
خارج کردن فایل RAR از حالت فشرده با خارج کردن فایل زیپ از حالت فشرده تفاوت چندانی ندارد. کافی است روی فایل مورد نظر کلیک راست کرده و یکی از گزینه هایی که در تصویر نشان داده شده را انتخاب کنید. 
ب) نرم افزار 7-Zip برای فشرده کردن فایل ها در کامپیوتر
یکی دیگر از نرم افزارهای معروف برای فشرده کردن فایلها، نرم افزار Zip-7 است. این نرم افزار تقریبا تمامی فرمتهای معروف را پشتیبانی میکند و دارای فرمت جدیدی به نام 7z است. این نرم افزار میتواند فایلهای حجیم شما را نیز فشرده کند. 7-Zip نسبت به رقبای خود سرعت پایینتری دارد. یکی از مزیتهای بزرگ 7-Zip رایگان بودن آن است.
دیگر قابلیت های این نرم افزار عبارتند از:
- توانایی فشرده سازی و غیر فشرده سازی فرمت هایی چون 7z ،ZIP ،GZIP ،BZIP2 ،TAR
- توانایی غیر فشرده سازی فرمت های RAR ،CAB ،ISO ،ARJ ،LZH ،CHM ،MSI ،WIM ،Z ،CPIO ،RP ،DEB ،NSIS
- قابلیت رمزگذاری محکم تا سقف 256 بیتی در فرمت های 7z و ZIP
- قابلیت خوداستخراجی برای فرمت 7Z
- و غیره
روش فشرده و غیر فشرده سازی فایل ها با استفاده از نرم افزار 7-Zip تفاوت چندانی با 2 روش قبل ندارد. پس به توضیح مفصل آنها نمیپردازم.
اینم بخونید بد نیست: آموزش گذاشتن پس زمینه متحرک برای ویندوز 10
پ) نرم افزار winZip برای فشرده کردن فایل ها در کامپیوتر
winZip فرمتهای زیادی را پشتیبانی میکند و برای زیپ کردن فایلهایی با حجم بالا بسیار مناسب است. این نرم افزار رایگان نیست و شما برای استفاده مجبور به پرداخت پول و یا دانلود نسخه کرک شده آن هستید. این نرم افزار با محیط کاربری آسان و جذابی که دارد به راحتی با کاربر ارتباط برقرار میکند.
از قابلیت های این نرم افزار میتوان به موارد زیر اشاره کرد:
- سرعت بسیار بالا در فشرده سازی
- سرعت بالا در Unzip کردن
- مدیریت آسان فایلهای فشرده
- پشتیبانی از فرمت بسیار رایج RAR
- پشتیبانی از متدهای جدید فشرده سازی
- امکان نوشتن مستقیم روی CD و DVD
- تهیه نسخه پشتیبان از فایلها به صورت دستی یا اتوماتیک
- ایمن سازی از طریق پسورد گذاری برروی فایلها
- کاهش حجم تصاویر بین 20 تا 25 درصد
- و غیره
ت) نرم افزار Hamster Zip Archiver
این نرم افزار یکی دیگر از ابزارهای رایگان برای زیپ کردن فایل در ویندوز 10 است. هرچند محبوبیت این نرم افزار نسبت به دیگر نرم افزارهای معرفی شده کمتر است، اما به دلیل رابط کاربری بسیار آسان و پیچیدگیهای کمتر آن بعضی کاربران Hamster Zip Archiver را به دیگر برنامهها ترجیح میدهند. این نرم افزار فرمتهای زیادی را پشتیبانی میکند و حجم کمی دارد.
برای فشرده سازی فایل در Hamster Zip Archiver، کافیست فایل خود را انتخاب و در درون برنامه قرار دهید. به همین سادگی!
دانلود نرم افزار Hamster Zip Archiver
اینم بخونید بد نیست: 5 روش غیرفعال کردن و بستن آپدیت خودکار ویندوز 10
حرف آخر
نرم افزارهای زیادی برای فشرده کردن فایلها در کامپیوتر وجود دارد که اکثر آنها شبیه به هم عمل میکنند. در این مطلب بهترین و پرطرفدارترین آنها را معرفی کرده و طرز کارشان را برایتان توضیح دادم. شما از چه نرم افزاری برای فشرده کردن فایلهای خود استفاده میکنید؟


عالی بود !