11 روش عکس گرفتن از صفحه کامپیوتر یا اسکرین شات (Screenshot) در ویندوز 7، 8 و 10

گرفتن اسکرین شات در ویندوز 10 و سایر نسخههای Windows ممکن است کمی چالشبرانگیز باشد. راههای زیادی برای انجام آن وجود دارد و هر راه، مزایا و معایب خودش را دارد. خود ویندوز راههای زیادی برای گرفتن Screenshot یا ضبط ویدیو از روی صفحه مانیتور در نظر گرفته است. کلید Print Screen که بر روی کیبورد تعبیه شده یکی از معروفترین این روشهاست. علاوه بر این، روشها و نرمافزارهای زیادی نیز برای این کار طراحی شدهاند. برنامههایی که امکانات بیشتری، برای ویرایش اسکرین شاتها در اختیارمان میگذارند. در این مقاله از مجله اون با من، به بررسی روشهای مختلف برای اسکرین شات گرفتن در ویندوز 7، 8 و 10 و نرم افزارهای طراحی شده برای گرفتن اسکرین شات با کیفیتهای مختلف میپردازیم.
اینم بخونید بد نیست: آموزش نصب پوسته یا Theme جدید در ویندوز 10
روشهای مختلف اسکرین شات گرفتن در ویندوز
اگر قصد عکس گرفتن از صفحه نمایش دستگاهی دارید که ویندوز 10 روی آن نصب شده است راههای زیادی برای این کار وجود دارد. چه قصد اسکرین شات گرفتن از کل صفحه را داشته باشید، چه بخشی از آن را، ما در این مقاله، تمام روشهای متداول برای این کار را معرفی میکنیم.
1 – کلید پرینت اسکرین
دکمه PrtSc یا پرینت اسکرین، یکی از سادهترین روشهای گرفتن اسکرین شات در ویندوز است. این دکمه تقربیا، روی همه کامپیوترها و با همه ویندوزها کار میکند. کافیست دکمهی PrtSc که معمولا در بالا سمت راست کیبورد، وجود دارد را فشار دهید و یک نسخه از کل صفحه مانیتورتان در حافظه ذخیره میشود.
حال کافیست عکس ذخیره شده را در هر برنامهای که به شما اجازه میدهد در آن عکس منتقل کنید، paste کنید. این برنامه میتواند Paint یا Word باشد. در این برنامهها، میتوانید اسکرین شات گرفته شده از صفحه مانیتورتان را برش بدهید یا ویرایش کنید.
2 – Windows + Print Screen
برای گرفتن اسکرین شات در ویندوز 10 و ذخیره خودکار آن، کلید Windows + PrtScn را فشار دهید. مشاهده میکنید که برای چند لحظه صفحه شما کم نور میشود، سپس اسکرین شات شما در آدرس Pictures > Screenshots ذخیره میشود. توجه داشته باشید که به شکل پیشفرض محل ذخیره اسکرین شاتها، این پوشه است، اما روشهایی وجود دارد که این مسیر را عوض کنید.
3 – Alt + Print Screen
این گزینه برای زمانیست که شما در آن واحد، چند پنجره روی مانیتورتان باز دارید و میخواهید فقط از پنجره فعال اسکرین شات بگیرید. با فشار دادن دکمههای ترکیبی Alt + PrtScn اسکرین شات از صفحه فعال گرفته شده و در حافظه کوتاه مدت کامپیوتر ذخیره میشود. برای نگهداری از اسکرین شات باید آن را به برنامهای دیگر، مانند paint، منتقل کنید.
اینم بخونید بد نیست: آموزش تغییر فونت و اندازه متون در ویندوز 10
4 – اسکرین شات از صفحه وب با Microsoft edge
Microsoft edge امکانات جالبی برای اسکرین شات گرفتن فراهم کرده است. اگرچه روشهای زیادی برای گرفتن اسکرین شات گرفتن از صفحه وب وجود دارد، اما امکاناتی که مرورگر اِج در اختیارتان میگذارد، متفاوت است. با استفاده از این امکانات، میتوانید روی عکسها حاشیه نویسی کنید یا قسمتهای مختلفی از صفحه را اسکرین شات بگیرید. در ضمن میتوانید اسکرین شات گرفتهشده را در خودِ edge نیز ذخیره کنید یا بادیگر افراد به اشتراک بگذارید. در ادامه، نحوه گرفتن اسکرین شات در Microsoft edge را توضیح میدهم.
اینم بخونید بد نیست: آموزش فعال کردن دارک مود یا تم مشکی در ویندوز 10
نحوه اسکرین شات گرفتن با Microsoft edge
برای گرفتن اسکرین شات در این مرورگر، کافیست به قسمت setting که در گوشه بالا سمت راست قرار دارد بروید. همچنین فشردن کلیدهای ترکیبی alt + F پنجره setting را باز میکند. در این پنجره گزینه web capture را انتخاب کنید یا کلیدهای ترکیبی alt + shift + S را فشار دهید.
مشاهده میکنید که از نور صفحه کاسته شده و دو گزینه در بالای صفحه نمایش داده میشود. گزینه full page از کل صفحه اسکرین شات میگیرد. با گزینه free select میتوانید قسمت دلخواه خود برای اسکرین شات گرفتن را انتخاب کنید.
گزینه free select را انتخاب کنید تا با امکانات آن بیشتر آشنا شوید. در این حالت، با استفاده از موس، مکانهای موردنظر برای گرفتن اسکرین شات را مشخص کنید. همچنین میتوانید صفحه وب را به پایین اسکرول کرده و آن قسمتهایی که لازم دارید را انتخاب کنید.
پس از انتخاب محدوده موردنظر 2 گزینه به شما نشان داده میشود. گزینه copy و add note! در گزینه اول، همانطور که از نامش مشخص است؛ اسکرین شات شما در Clipboard ذخیره میشود و میتوانید آن را در هر برنامه دیگری paste کنید.
گزینه add note به شما اجازه میدهد روی اسکرین شات گرفتهشده یادداشت بنویسید. این گزینه را انتخاب کنید و با انتخاب نوع قلم و رنگ موردنظرتان، یادداشتهای خود را به عکس اضافه کنید. سپس گزینه copy را انتخاب کرده و اسکرین شاتتان را ذخیره کنید.
برای گرفتن اسکرین شات از کل صفحه، کافیست به جای گزینه free select گزینه foul page را انتخاب کنید.
افزودن اسکرین شات به نوار ابزار در Microsoft Edge
اگر میخواهید سریعتر به گزینه اسکرین شات دسترسی پیدا کنید، میتوانید این گزینه را به نواز ابزار مرورگر اِج اضافه کنید. برای انجام این کار، مراحل زیر را دنبال کنید:
- Microsoft Edge را باز کنید.
- از گوشه بالا سمت راست، روی دکمه settings and more (سه خط افقی) کلیک کنید.
- روی گزینه Web capture راست کلیک کرده و گزینه Show in toolbar را انتخاب کنید.
پس از اتمام مراحل، دکمه اسکرین شات در نوار ابزار، کنار نوار آدرس ظاهر میشود. برای حذف دکمه از نوار ابزار، همان مراحل را دنبال کنید، فقط در مرحله 3، گزینه Hide in toolbar را انتخاب کنید.
اینم بخونید بد نیست: آموزش پرینت گرفتن از فایل PDF در کامپیوتر و موبایل (اندروید و آیفون)
5 – استفاده از ابزار snip and sketch برای گرفتن اسکرین شات
اگر به شخصیسازی کردن، حاشیهنویسی یا به اشتراکگذاری اسکرین شاتهای خود فکر میکنید؛ Snip & Sketch بهترین روش برای اسکرین شات گرفتن در ویندوز است. برای استفاده از این امکان، کاقیست کلیدهای ترکیبی windows key + shift + s را فشار دهید.
با فشار دادن آنها، طبق قانون رایج در هنگام اسکرین شات گرفتن، مانیتورتان کمی کمنور میشود. سپس یک منوی کوچک بالای صفحه ظاهر میشود. این منو ابزارهای مختلفی را در اختیارتان قرار میدهد که با استفاده از آنها، میتوانید شکل اسکرینشاتتان را مشخص کنید. این گزینهها عبارتند از:
- rectangular: ابعاد یک مستطیل را برای گرفتن اسکرین شات تنظیم کنید.
- freeform: میتوانید به هر شکلی که خواستید اسکرین شات بگیرید.
- full screen: از تمام صفحه اسکرین شات بگیرید.
- window: میتوانید یک پنجره خاص را برای گرفتن اسکرین شات انتخاب کنید.
6 – استفاده از ابزار snipping tool برای اسکرین شات
مدت زیادی است که snip and sketch جایگزین ابزارهای قدیمیتری مانند snipping tool شده است. اما همچنان میتوان از این ابزار برای گرفتن اسکرین شات در ویندوزهای 10، 8، 7 و vista استفاده کرد.
برای شروع کار با این ابزار باید ابتدا آن را در کامپیوتر خود پیدا کنید. یکی از سادهترین کارها، جستجوی آن در نوار جستجوی پایین مانیتور است. اگر عبارت snipp را در این نوار تایپ کنید، اولین گزینهای که به شما نمایش داده میشود، برنامه snipping tool است. آن را انتخاب کنید. یک پنجره کوچک باز میشود که با کلیک کردن روی گزینه new امکان ایجاد یک اسکرین شات جدید فراهم میشود.
منوی کشویی “delay” امکان گرفتن اسکرین شات تا 5 ثانیه بعد از انتخاب این حالت را به شما میدهد. بعد از گرفتن اسکرین شات، پنجره جدیدی باز میشود، در این پنجره میتوانید اسکرین شاتتان را حاشیهنویسی کنید، ذخیره کنید یا با Microsoft Outlook به اشتراک بگذارید.
اینم بخونید بد نیست: چگونه عکس اکانت ویندوز 10 را حذف یا تعویض کنیم؟
7 – استفاده از windows game bar برای گرفتن اسکرین شات
نحوه فیلم گرفتن از صفحه در ویندوز 10 یا اسکرین شات و فیلم گرفتن از بازیها، سوالیست که ممکن است برای هر کسی که با کامپیوتر سروکار دارد پیش بیاید. game bar ابزاریست که میتوانید در اکثر برنامهها و بازیهای Windows 10 برای گرفتن عکس از صفحه و ضبط ویدیو استفاده کنید. برای باز کردن game bar کلیدهای ترکیبی، Windows Key + G را فشار دهید.
ممکن است با فشردن این کلیدهای ترکیبی هیچ اتفاقی نیفتد، برای استفاده از game bar، اول باید مطمئن شوید که این قابلیت بر روی کامپیوتر شما فعال است. عبارت Game bar settings را جستجو کنید و در پنجرهای که نمایش داده میشود، گزینه Record game clips, screenshots, and broadcast using Game Bar را فعال کنید.
پس از انجام تنظیمات و باز شدن منوهای game bar روی مانیتورتان، روی نماد دوربین کلیک کنید تا اسکرین شاتی از کل صفحه گرفته شود. با فشار دادن دکمه record، میتوانید یک کلیپ ویدیویی ضبط کنید و با کلیک کردن روی نماد میکروفون، صدا را نیز به آن اضافه کنید.
اسکرین شاتها و کلیپهای ضبط شده با فرمت PNG در آدرس Videos > Captures folder ذخیره میشوند. همچنین میتوانید آنها را خودِ منوی game bar با کلیک روی “Show all captures” در پایین دکمههای screen shot و record پیدا کنید.
اینم بخونید بد نیست: چگونه در ویندوز فایل pdf بسازیم؟ (3 روش ساده)
8 – Power + Volume Up
این کلید ترکیبی، برای گرفتن اسکرین شات در ویندوز 10 در دستگاههایی که از Microsoft Surface استفاده میکنند به کار میرود. با فشردن این کلید، صفحه کمی تاریک شده و اسکرین شات شما در مسیر Pictures> Screenshots ذخیره میشود.
نحوه گرفتن اسکرین شات در نسخه Surface 3 یا بالاتر متفاوت است. در این سیستم ها باید دکمه Windows Logo + Volume Down را فشار دهید.
اینم بخونید بد نیست: نحوه تغییر اندازه آیکون های دسکتاپ در ویندوز 7، 8 و 10
اسکرین شات در ویندوز با نرمافزارهای مختلف
اگر هیچ کدام از روشهای بالا، دقیقا همان چیزی نبود که میخواستید، نگران نباشید! نرمافزارهای زیادی برای گرفتن اسکرین شات به وجود آمدهاند که از برنامههای داخلی ویندوز کارایی بیشتری دارند. این برنامهها برای گرفتن اسکرین شات در ویندوز، ضبط فیلم از صفحه مانیتور و ویرایش اسکرین شاتها و فیلمها طراحی شدهاند. آنها مطمئنا میتوانند انتظارات شما را برآورده کنند. در ادامه، به معرفی برخی از بهترین نرمافزارهایی که در این زمینه وجود دارند میپردازیم.
9 – نرمافزار snagit
نرمافزار snagit، نرم افزاریست که قابلیت گرفتن اسکرین شات در ویندوز از صفحه نمایش، تولید گیفهای انیمیشنی، گرفتن فیلم و غیره را دارد. این نرمافزار برای انجام کارهای گرافیکی و ویرایش اسکرین شاتها ایدهال است، اما نقطه صعفهایی هم دارد. برای استفاده از این نرمافزار باید ماهانه 50 دلار بپردازید و فقط تا 30 روز اول مجاز به استفاده رایگان از آن هستید. در این 30 روز هم، تمام عکسهایی که با آن ساحتهاید، واترمارک میشوند. البته نسخه کرکشده نرمافزار Snagit به آسانی از سایتهای دانلود ایرانی قابل دریافت است.
10 – نرمافزار lightshot
این نرمافزار نیز برای گرفتن اسکرین شات در ویندوز 10 طراحی شده و برخلاف نرمافزار قبلی، استفاده از آن رایگان است. دیگر لازم نیست نگران پیدا کردن نسخه کرکشده آن باشید! با نصب lightshot، کارکرد دکمه پرینت اسکرین تغییر میکند و ویرایشهای بیشتری برای اسکرین شاتهایی که میگیرید به وجود میآید.
11 – نرمافزار greenshot
greenshot، یکی دیگر از ابزارهای رایگان گرفتن اسکرین شات در ویندوز است که به شما کمک میکند اسکرین شاتها را ویرایش و شخصیسازی کنید. در این نرم افزار میتوانید کل یک صفحه وب را با اسکرول کردن، اسکرین شات بگیرید. greenshot نسخه مخصوص MacOS هم دارد و کاربران خانواده اپل هم میتوانند از این نرمافزار در لپتاپهای خود استفاده کنند.
اینم بخونید بد نیست: آموزش قفل كردن فایل و پوشه در ويندوز 7 تا 11
جمع بندی
گرفتن اسکرین شات در ویندوز کار نسبتا راحتی است، اما چون آموزش درستی برای آن وجود نداشته است، باعث سردرگمی اکثر کاربران کامپیوتر میشود. امیدوارم با این آموزش جواب سوالهای خود را پیدا کرده باشید. اگر از روش دیگری برای گرفتن اسکرین شات و یا ادیت آن استفاده میکنید آن را در قسمت نظرات با ما به اشتراک بگذارید.




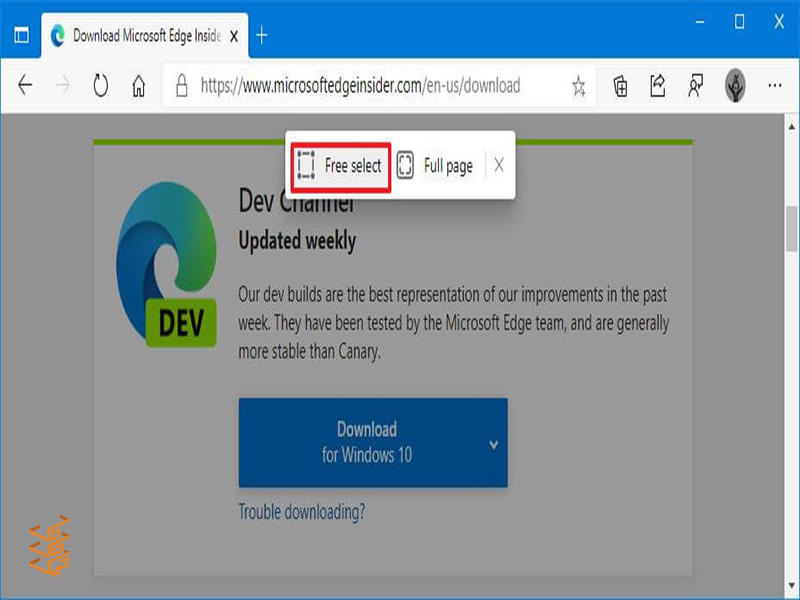
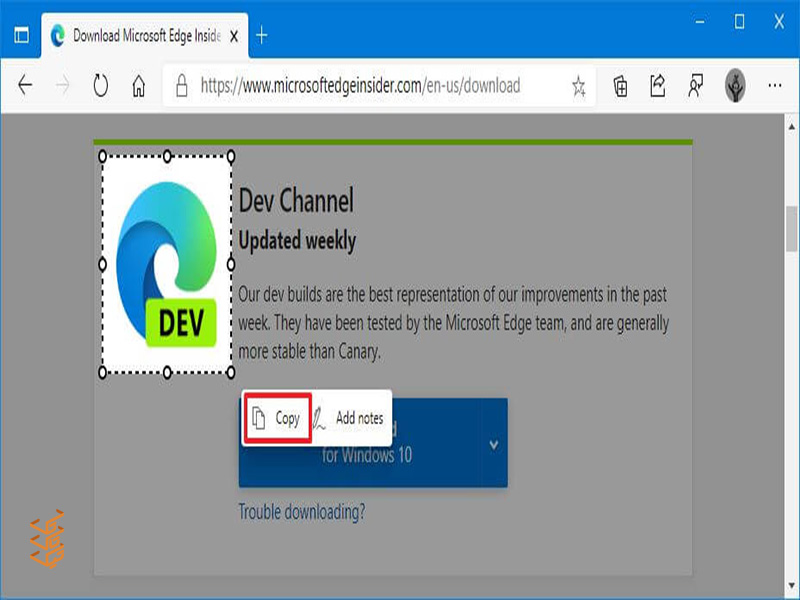



عالی واقعا دمتون گرم من از برنامه ی greenshot استفاده کردم خیلی هم راحتم واقعا ممنون
سلام دوست خوبم 🙂
مرسی بابت لطفی که داری و بهمون انرژی میدی واسه ادامه کار