آموزش تنظیم صفحه نمایش در ویندوز 7، 8 و 10

مشکلات صفحه نمایش از جمله اعصاب خوردکنترین مشکلات کامپیوتر و لپ تاپ به حساب میآیند. هر کاری که با کامپیوترتان انجام میدهید، قطعا با صفحه نمایش نیز سروکار دارید. پس برای اینکه خروجی بهتری از کارهایتان داشته باشید، یا هنگام استفاده از کامپیوتر دچار مشکل نشوید، در اولین فرصت این مشکلات را حل کنید. در ادامه، بسته به اینکه صفحه نمایشتان چه مشکلی داشته باشد، راه حلهای مناسبی را برای تنظیم صفحه نمایش در ویندوز ارائه خواهم داد. پس با مجله اون با مَن همراه باشید 🙂
اینم بخونید بد نیست: حل مشکل ناپدید شدن آیکون های دسکتاپ و اضافه کردن آیکونهای لازم در ویندوز 7 ، 8 و 10
1 – تنظیم صفحه نمایش در ویندوز برای داشتن بهترین رزولوشن
شاید تا به حال برای شما هم پیش آمده باشد که حس کردید کیفیت صفحه نمایشتان پایین آمده است. آیکونها و فیلمها تار شدهاند. باید بگویم که این مشکل بخاطر تنظیم نبودن رزولوشن صفحه نمایشتان به وجود آمده است. برای اینکه بتوانید از بهترین رزولوشن صفحه نمایش خود استفاده کنید، باید همان گزینهای که در تنظیمات به شما پیشنهاد کرده است را انتخاب کنید. این گزینه معمولا با (Recommended) مشخص شده میشود.
برای تنظیم رزولوشن صفحه نمایش در ویندوز ، مراحل زیر را طی کنید:
1 – ابتدا به آدرس زیر بروید:
Settings->System->Display
2 – در قسمت Resolution مقدار مناسب صفحه نمایش خود را انتخاب کنید. 
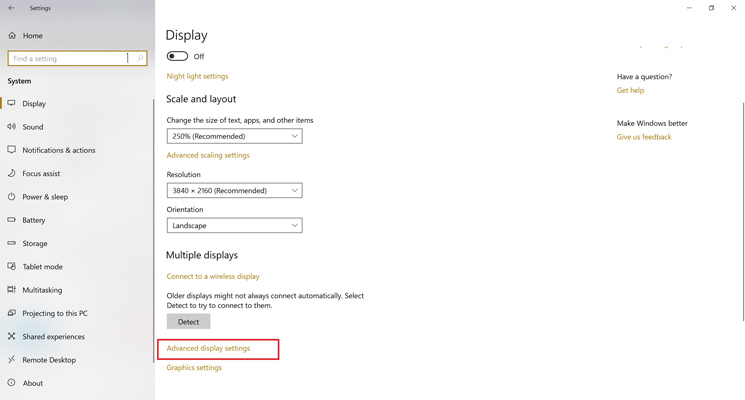

2 – تنظیم DPI برنامه های قدیمی برای داشتن بهترین کیفیت
اصلا DPI چیست؟ DPI مخفف Dots Per Inch میباشد. یعنی در هر اینچ چند نقطه یا همان پیکسل وجود دارد.
اگر صفحه نمایشتان 4K باشد، حتما برایتان پیش آمده که برخی برنامههای قدیمی را که باز کردید با کیفیت پایین و یا آیکونهای بسیار ریز آن مواجه شدید. به قدری ریز و کوچک که قادر به خواندن آنها نبودید.
ممکن است در لحظه اول حسابی توی ذوقتان خورده باشد که چرا صفحه نمایش خفن و باکیفیتتان اینگونه عمل میکند. اما در واقع مشکل از صفحه نمایش شما نیست. مشکل از برنامه ایست که با آن کار میکنید که هنوز خود را با 4K تطبیق نداده است.
حالا راه حل چیست؟ خیلی ساده است. تنها کاری که باید انجام دهید این است که تنظیمات DPI را برای آن برنامه خاص، به طور جداگانه تغییر دهید.
البته لازم به ذکر است که این قابلیت روی تمام نسخه های ویندوز وجود ندارد.
1 – ابتدا روی برنامه مورد نظرتان راست کلیک کنید. وارد پنجره Properties شوید و تب Compatibility را انتخاب کنید.
2 – در این قسمت ابتدا گزینه Override high DPI scaling behavior را تیک بزنید و سپس از منوی پایین System (Enhanced) را انتخاب کنید. 
اینم بخونید بد نیست: حل مشکل ناپدید شدن آیکون های دسکتاپ و اضافه کردن آیکونهای لازم در ویندوز 7 ، 8 و 10
3 – تنظیم رنگ صفحه نمایش در ویندوز – کالیبره کردن صفحه نمایش
اگر در کاری که با کامپیوتر انجام میدهید رنگها اهمیت بالایی دارد، پس حتما باید حواستان به کالیبره بودن صفحه نمایش خود باشد.
مثلا اگر گرافیست یا ادیتور فیلم هستید، ممکن است برایتان پیش آمده باشد که رنگ خروجی کارتان بعد از چاپ، یا در دستگاههای دیگر، با رنگی که شما درون برنامه تنظیم کردهاید متفاوت است. این مسئله میتواند به عوامل مختلفی از جمله کالیبره نبودن صفحه نمایش بستگی داشته باشد.
در این مرحله از تنظیم صفحه نمایش در ویندوز قرار است مراحل کالیبره کردن رنگ ها را توضیح دهم:
1 – ابتدا در قسمت Start عبارت Calibrate display color را سرچ کرده و بر روی گزینهای که با همین نام پیدا میشود کلیک کنید. 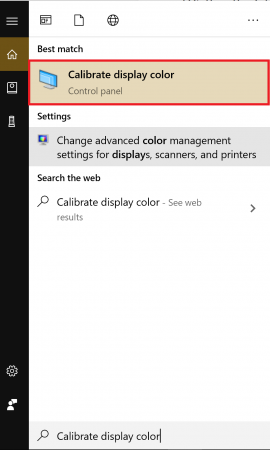
3 – در این مرحله به قسمتی به نام set basic color setting میروید که مانند قست قبل، با زدن دکمه next باید به مرحله بعدی بروید.



8 – این بخش مربوط به تعادل رنگ ها است. در این بخش میتوانید بالانس رنگها را مشخص کنید.

11 – در آخر صفحهای با نام ClearType Tuner برای شما باز میشود که در اینجا 5 نمونه متن به شما نشان داده میشود. باید از میان آنها، متنی که برایتان مناسبتر است را انتخاب کنید.
اینم بخونید بد نیست: 5 روش غیرفعال کردن و بستن آپدیت خودکار ویندوز 10
4 – تنظیم نور شب برای صفحه نمایش
اگر از جمله افرادی هستید که شب ها و در تاریکی کار میکنند، بهتر است این بخش را تا انتها بخوانید. عدم وجود نورهای گرم در صفحه نمایش ممکن است باعث بهم خوردن ساعت بیولوژیکی بدن شما شود. در نتیجه اگر تا پاسی از شب مشغول کار کردن با کامپیوتر یا گوشی موبایل خود هستید، بهتر است کاری کنید که اثر منفی آن برایتان به کمترین حالت برسد. پس باید به تنظیم صفحه نمایش در ویندوز به صورتی که برایتان مفید است بپردازید.
برخی برندهای مطرح تکنولوژی مانند اپل از مدتی قبل این قابلیت را روی دستگاههای خود قرار داده است. خوشبختانه ویندوز 10 نیز از این قابلیت برخوردار است و شما به راحتی میتوانید آن را فعال کنید. چطوری؟
1 – برای این کار ابتدا به آدرس زیر بروید:
Settings->System->Display
2 – در بالای صفحه به دنبال گزینه Night light بگردید و آن را روشن کنید و یا برای تنظیمات بیشتر وارد Night light settings شوید. 
اینم بخونید بد نیست: با این 15 ترفند، سرعت ویندوز 10 خود را تا 10 برابر افزایش دهید
حرف آخر
سعی کردم در این مطلب مهمترین کارهایی که برای تنظیم صفحه نمایش در ویندوز میتوانید انجام دهید را برایتان توضیح دهم. همانطور که در ابتدا گفتم، صفحه نمایش یک از مهمترین بخشهای کامپیوتر شماست. پس باید حواسمان به آن باشد تا هم کارهایمان به بهترین نحو انجام شود، هم به چشمهایمان آسیب نرسد. اگر پیشنهاد بهتری برای تنظیم صفحه نمایش دارید، حتما آن را در بخش نظرات با من در میان بگذارید 🙂




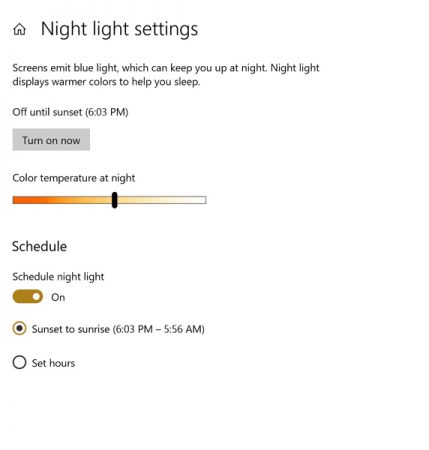
سلام
مانیتور من یه دفعه صفحه اش سیاه میشه و باید مانیتور و خاموش و روشن کرد تا بیاد بالا و باز هم همینطور کیس و رو تلویزیون وصل کردم بدون مشکل بود علت چی میتونه باشه