آموزش برش و جداسازی صفحات pdf در کامپیوتر و موبایل
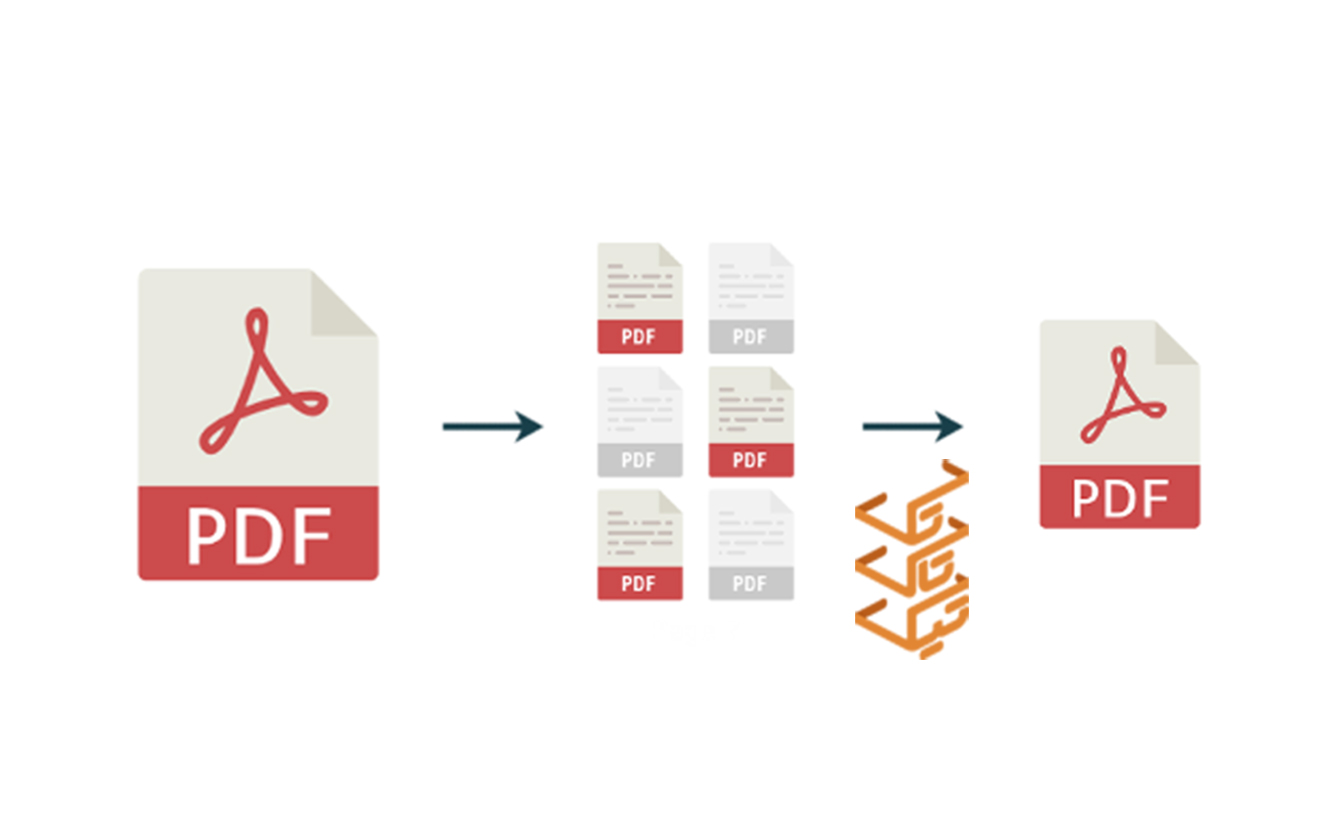
PDF فرمتی است که برای نگهداری مستندات مورد استفاده قرار میگیرد این فرمت را میتوان تحولی در زمینهی ثبت و مطالعهی فایلهای متنی دانست. تقریبا همهی ما از این فرمت فایل استفاده کردهایم و آشنایی مختصری با آن داریم. اما گاهی نیاز است تغییراتی در این فایلها ایجاد کنیم. یکی از این تغییرات جداسازی صفحات PDF و ذخیرهی آنها در قالب یک فایل جداگانه با همین فرمت است.
شاید تا بحال برایتان پیش آمده باشد که بخواهید فقط قسمت مشخصی از یک فایل PDF را برای شخصی ارسال کنید و یا نیاز داشته باشید بخشهای مختلف یک کتاب PDF شده را بطور جداگانه نگهداری کنید.
در چنین شرایطی باید فایل PDF را تکه تکه کرد و از دل آن یک یا چند PDF کوتاهتر بوجود آورد. از آنجایی که PDF را برخلاف فایلهای ورد و … فرمتی غیرمنعطف میدانیم، ممکن است کار سختی به نظر بیاید اما اینطور نیست. انجام این کار به راحتی و از روشهای گوناگونی امکانپذیر است. کافیست با راهحلهای مختلف آن آشنا شوید تا به سادگی و به سرعت بتوانید اقدام به جداسازی صفحات PDF کنید. در ادامه به آموزش انواع روشهای جداسازی صفحات یک فایل PDF میپردازیم.
اینم بخونید بد نیست: فایل PDF چیست، چه مزایایی دارد و چطور آن را در موبایل و دسکتاپ باز کنیم؟
آموزش جداسازی صفحات PDF در کامپیوتر
روشهای زیادی برای جداسازی صفحات PDF وجود دارد. این کار را میتوانید با امکانات سیستم خود و یا از طریق سرویسهای آنلاین و نرم افزارهای کمکی انجام دهید. ما در اینجا تعدادی از این روشها را آموزش میدهیم.
1 – تکه کردن فایل PDF از طریق Google Chrome
شاید بتوان گفت آسانترین شیوه جداسازی صفحات PDF انجام این کار به وسیله مرورگر Chrome باشد. از آنجایی که اکثرا این مرورگر را در سیستم خود داریم، دسترسی به آن آسان بوده و وقت زیادی نمیگیرد. برای برش صفحات موردنظرتان از فایل PDF از طریق مرورگر Google chrome مراحل زیر را به ترتیب دنبال کنید:
- مرورگر google chrome را باز کنید.
- کلیدهای ترکیبی Ctrl + O را از طریق کیبورد بزنید.
- در پنجره باز شده فایل PDF موردنظر خود را یافته و انتخاب کنید. سپس روی کلید Open کلیک کنید.
- پس از باز شدن فایل PDF در مرورگر Chrome، از نوار بالا، روی گزینه Print کلیک کنید.
- در صفحه باز شده، گزینه Save as PDF را در قسمت Destination انتخاب کنید.
- در قسمت Pages که بصورت پیشفرض روی All یعنی تمام صفحات قرار دارد، گزینه Custom را انتخاب نمایید.
- با این کار میتوانید شماره صفحات موردنظر خود را در قسمت مشخص شده بنویسید.
برای نوشتن صفحات مورد نیاز از الگویی که در تصویر میبینید استفاده کنید. به این صورت که اگر بازهای از صفحات را نیاز دارید، میان شماره صفحات ابتدایی و انتهایی از خط تیره استفاده کنید (5-1). و در صورتی که صفحات موردنظر شما پراکنده هستند، شماره صفحات را با ویرگول از یکدیگر جدا کنید (7,11,14). - پس از انتخاب صفحات موردنظر، روی گزینه Save کلیک کنید.
- در پنجره باز شده محل موردنظر را برای ذخیره فایل PDF جدید انتخاب کرده و روی گزینه Save کلیک کنید.
به این ترتیب با انجام مراحل گفته شده میتوانید صفحات موردنظر خود را از یک فایل PDF انتخاب کرده و در قالب یک فایل PDF جداگانه ذخیره کنید.
در صورتی که مرورگر Google chrome را در سیستم خود ندارید میتوانید آنرا از اینجا دانلود کنید.
اینم بخونید بد نیست: آموزش کپی کردن متن از فایل PDF با 2 روش آنلاین و نرم افزاری
2 – بریدن قسمتی از فایل PDF از طریق Small PDF online service
یکی از روشهای جداسازی صفحات PDF ، استفاده از سرویسهای آنلاین و نرمافزارهای کمکی است. یکی از شناخته شدهترین سرویسهای آنلاین در زمینهی ایجاد تغییرات در فایلهای PDF، وبسایت Smallpdf است. استفاده از این سرویس بسیار آسان بوده و این امکان نیز وجود دارد که بصورت رایگان با چگونگی استفاده از آن آشنا شوید. با دنبال کردن مراحل زیر میتوانید صفحات فایل PDF را جدا کرده و یک فایل PDF جدید بسازید:
- ابتدا وارد وبسایت SmallPdf شوید.
- روی گزینهی Split PDF کلیک کنید.
- در صفحهی باز شده برای انتخاب فایل PDF موردنظر، روی گزینهی Choose Files کلیک کنید و یا فایل PDF خود را در قسمت بنفش قرار دهید.
- پس از انتخاب فایل PDF روی OPen کلیک کنید.
- برای انتخاب صفحات مورد استفاده و تبدیل کردن آنها به یک فایل PDF، گزینهی Extract pages را انتخاب کنید.
- در اینجا برای انتخاب صفحات، آنها را انتخاب کرده و یا بر روی select ranges کلیک کنید.
- در قسمتی که برای نوشتن شماره صفحات در نظر گرفته شده، شماره صفحات موردنظر خود را تایپ کرده و روی OK کلیک کنید.
- بعد از انتخاب صفحات، برای تکمیل فرایند جداسازی صفحات، روی Extract کلیک کنید.
- در آخر میتوانید فایل PDF نهایی را دانلود کرده و یا به اشتراک بگذارید.
اینم بخونید بد نیست: آموزش 5 روش کاهش حجم فایل PDF بدون افت کیفیت
3 – بریدن قسمتی از فایل PDF با نرم افزار Sejda
از دیگر ابزارهای کمکی که به منظور جداسازی صفحات PDF استفاده میشود، میتوان به Sejda اشاره کرد. استفاده از این ابزار به 2 صورت آنلاین و نرمافزاری امکانپذیر است.
پیش از آنکه به تشریح چگونگی بریدن قسمتی از فایل pdf با استفاده از Sejda بپردازیم بهتر است بدانید که Sejda نیز مانند بسیاری از نرمافزارها و سرویسهای تحت وب محدودیتهایی را در نسخهی رایگان تعریف کرده است.
محدودیتی که در Sejda وجود دارد به این صورت است که هر کاربر میتواند روزانه تا سه Task را در نسخهی رایگان این سرویس انجام دهد. برای رفع این محدودیت باید نسخه premium را خریداری کرده و یا حساب خود در این وبسایت را شارژ کنید. البته جای نگرانی نیست، همیشه راههایی برای دور زدن این محدودیتها برای ما وجود دارد. کافیست نرم افزار Sejda را کرک کنید تا تمامِ قابلیتهای آن فعال شود.
خب بد نیست به سراغ روش کار با این نرمافزار برویم. نرم افزار Sejda را پس از نصب، راهاندازی کنید. میتوانید این کار را در وبسایت Sejda نیز انجام دهید. مراحل جدا كردن صفحات pdf با استفاده از Sejda به شرح زیر است:
- روی گزینهی Extract pages کلیک کنید.
- برای جداسازی صفحات PDF موردنظر، روی گزینهی Choose PDF Files کلیک کرده و فایل PDF را انتخاب کنید.
- صفحات موردنیاز خود را انتخاب کنید. میتوانید شماره صفحات را مطابق الگویی که در تصویر مشاهده میکنید در محل مشخص شده بنویسید.
- پس از انتخاب صفحات موردنظر بر روی گزینهی Extract pages کلیک کنید.
- محل ذخیره فایل PDF جدید را که طبق صفحات انتخابی شما ساخته شده است، انتخاب کنید.
- پس از تکمیل شدن عملیات ساخت و ذخیرهسازی فایل PDF جدید میتوانید با کلیک بر روی گزینهی Show resaults به فایل جدید در محل ذخیره شده، دسترسی پیدا کنید.
به این ترتیب و با طی کردن مراحل گفته شده میتوانید فایل PDF موردنظر خود را تکه کنید و آنرا در قالب یک فایل PDF جدید ذخیره کرده و مورد استفاده قرار دهید.
اینم بخونید بد نیست: 9 روش تبدیل فایل Word (ورد) به PDF (پی دی اف)
4 – جداسازی صفحات PDF در اندروید
جداسازی صفحاتی مشخص از فایل PDF در دستگاههای اندروید بسیار آسان است. با وجود در دسترس بودن نرمافزارهای کمکی بسیاری مانند Xodo PDF Reader & Editor که برای این کار وجود دارد، میتوانید بدون استفاده از آنها نیز صفحات PDF را جداسازی کنید. برای این کار کافیست مراحل زیر را دنبال کنید:
- فایل PDF را در دستگاه اندروید خود باز کنید.
- روی کلید منو که با سه نقطه نشان داده شده بزنید.
- در منوی باز شده روی گزینهی Print بزنید.
- سپس روی گزینهی Select a printer بزنید و Save as PDF را انتخاب کنید.
- در قسمت تنظیمات برای Print، برای بخش Pages، گزینهی All را به Range of تغییر دهید.
- سپس شماره صفحات موردنظر خود را با فرمتی که از شما خواسته شده، در قسمت مربوطه بنویسید.
- در آخر روی آیکن PDF بزنید و پس از انتخاب نام برای فایل جدید و محل ذخیرهی آن، روی Save بزنید.
آموزش ویدئویی جداسازی صفحات PDF در اندروید بدون اپلیکیشن جانبی
5 – جداسازی صفحات PDF در IOS
جداسازی صفحات PDF در دستگاههای IOS نیز مثل دستگاههای اندروید، با استفاده از گزینهی Print امکانپذیر است. با وجود راهحل جداسازی صفحات PDF بدون نیاز به نرمافزار کمکی، در صورتی که علاقه دارید از این نرمافزارها برای انجام این کار کمک بگیرید، میتوانید PDF Tools & Utilities را دانلود کرده و از آن استفاده کنید. در اینجا روش جداسازی صفحات PDF با استفاده از این نرمافزار را با هم مرور میکنیم. پس از نصب و راهاندازی PDF Tools & Utilities، مراحل زیر را دنبال کنید:
- از لیست موجود در صفحهی اصلی، گزینهی Extract page را انتخاب کنید.
- در این مرحله برای انتخاب فایل PDF موردنظر، روی + کلیک کنید.
- فایل PDF انتخابی شما به برنامه اضافه میشود.
- شماره صفحاتی را که نیاز دارید در قسمت Page Numbers بنویسید. (شماره صفحات را با ویرگول از یکدیگر جدا کنید.)
- پس از انتخاب صفحات، برای اتمام کار روی کلید Done بزنید.
- در اینجا به صفحهی Generated PDF Files منتقل شده و در لیست امکانات برنامه با کلیک بر Extract page، به فایلهایی که با استفاده از این امکان ساختهاید دست مییابید.
- در اینجا با کلیک بر فایل PDF ساخته شده، میتوانید آنرا باز کرده، تغییر نام داده، حذف کرده و یا به اشتراک بگذارید.
اینم بخونید بد نیست: آموزش تبدیل فایل pdf به epub + راهنمای قدم به قدم
سخن پایانی
امیدوارم این مطلب برای شما مفید بوده باشد و بتوانید با استفاده از آن به راحتی اقدام به جداسازی صفحات PDF نمایید.
توجه داشته باشید که این تکنیک را در جهت درست و اخلاقی بهکار برده و از آن در راستای نقض حقوق کپیرایت آثار استفاده نکنید.
از همراهی شما سپاسگزاریم.





























سلام. خیلی عالی بود.. بی نهایت ممنونم از شما
سلام سلامت باشی.
خیلی خوشحالم که این آموزش واست مفید بود و استفاده کردی.
سلام بی نهایت ممنونم
خیلییی عالی بود