چگونه در ویندوز فایل pdf بسازیم؟ (3 روش ساده)
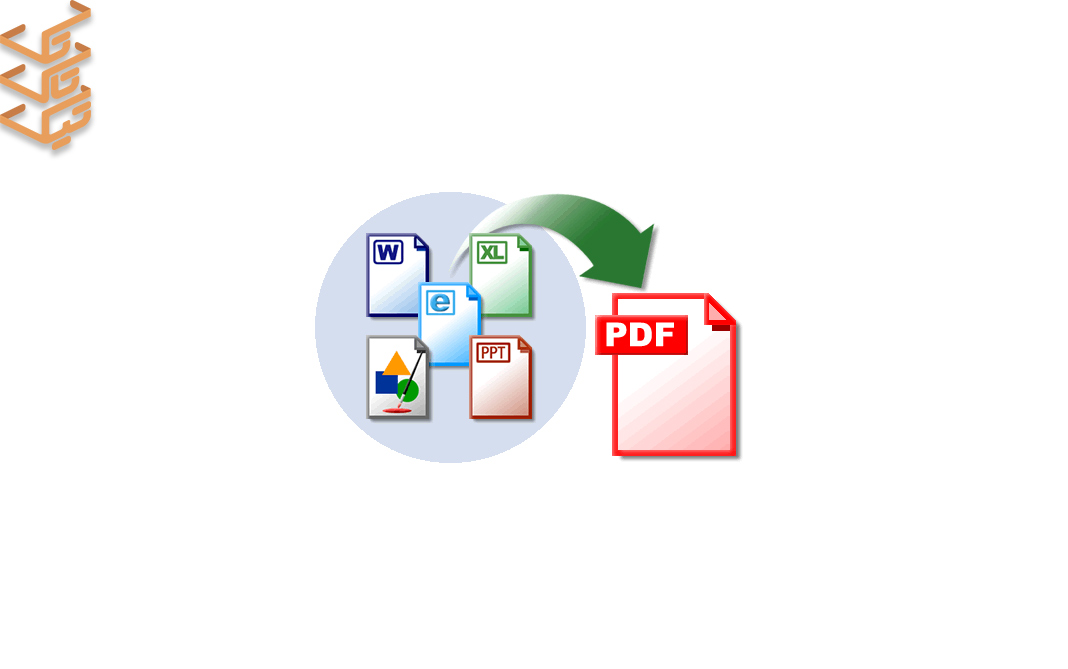
PDF این روزها به یک بخشِ جدانشدنی از زندگی ما تبدیل شده است. همهجا با این فایل سروکار داریم و همه جا از آن استفاده میکنیم. شاید شما هم نیاز پیدا کردید که یک فایل PDF دیگر به میلیاردها فایلِ پیدیاف موجود در جهان اضافه کنید! 🙂 در این نوشتار 3 روشِ جالب ساخت فایل pdf در ویندوز را یاد میگیریم. در این مسیرِ کوتاه از نرم افزار Word و یک قابلیت داخلی (Built-in) ویندوز به نامِ Print کمک خواهیم گرفت. همراهِ مجله اون با من باشید 🙂
اینم بخونید بد نیست: آموزش پرینت گرفتن از فایل PDF در کامپیوتر و موبایل (اندروید و آیفون)
1 – ساخت فایل پی دی اف در Word
مایکروسافت وُرد به شما اجازه میدهد از کار خود در این نرم افزار خروجی PDF بگیرید. بعد از اینکه در نرم افزار Word کارتان تمام شد، برای ساخت فایل PDF کافیست مراحل زیر را دنبال کنید:
از منوی بالایی روی File کلیک کرده و Save As را انتخاب کنید.
با کلیک روی Browse مسیر ذخیرهسازی فایل را مشخص کنید.
مقابل Save as type یک زبانه وجود دارد. با کلیک روی آن گزینۀ PDF را انتخاب کنید.
(اگر دوست داشتید روی فایلِ PDF خود رمز بگذارید : آموزش شکستنِ رمز فایلِ PDF (آزمایش شده) )
روی Save کلیک کنید تا فایل شما در مسیر انتخابی ذخیره شود.
اینم بخونید بد نیست: آموزش ترمیم و تعمیر فایل pdf خراب در کامپیوتر و موبایل
2 – ساخت فایل PDF در ویندوز با قابلیتِ Print
به کمکِ این قابلیتِ ویندوز میتوانید در بیشتر نرم افزارها از محتویات تولید شدۀ خود خروجی PDF بگیرید و یک فایل PDF بسازید. مهم نیست این تولیدات متن باشند، یا عکس یا حتی کدهایی که در ویرایشگرهای مختلف مثل Notepad++ یا Visual Studio Code نوشتهاید. من در ادامه این روش را در محیطِ نرم افزار Adobe Illustrator آزمایش میکنم؛ شما در هر نرم افزاری که مدنظرتان بود انجامش دهید 🙂
بعد از اتمامِ کار از منوی بالا روی File کلیک کرده و Print را انتخاب کنید.
در صفحۀ جدید مقابل Printer گزینۀ Microsoft Print to PDF را انتخاب کنید.
در آخر روی گزینۀ Print کلیک کرده و مسیر نصب را مشخص کنید.
کار تمام است. فایل PDF ساخته شدۀ خود را تحویل بگیرید 🙂
3 – ساخت فایل PDF در ویندوز با ترکیبِ چند فایل
شاید دوست داشته باشید چند فایلی که ساختید را به شکلِ یک فایل PDF تنها دربیاورید. یعنی از کارهای مختلف خود در یک فایلِ پیدیاف خروجی بگیرید. این کار با قابلیتِ Print به راحتی شدنیست. برای مثال ابتدا چند تصویر با پسوندِ JPG را در یک فایلِ PDF ذخیره میکنیم.
ابتدا، تصاویر مدنظر خود را انتخاب میکنیم؛ بعد روی آنها راست کلیک کرده و Print را میزنیم.
در صفحۀ جدید مقابل Printer گزینۀ Microsoft Print to PDF را انتخاب کرده و روی Print کلیک میکنیم.
در آخر اسم فایل موردنظر را تایپ کرده و Save را انتخاب میکنیم.
نکته: میتوانید فایلها با فرمتهای دیگر را هم ادغام کنید. برای مثال فایلهای اکسل با پسوندِ xlsx یا فایلهای Word با پسوندِ docx و غیره.







سلام ، چطوری میکنم صفحه اول و افقی پی دی اف کنم و بقیه صفحه ها رو عمودی؟