3 روش غیرفعال کردن کورتانا (دستیار مایکروسافت) در ویندوز 10
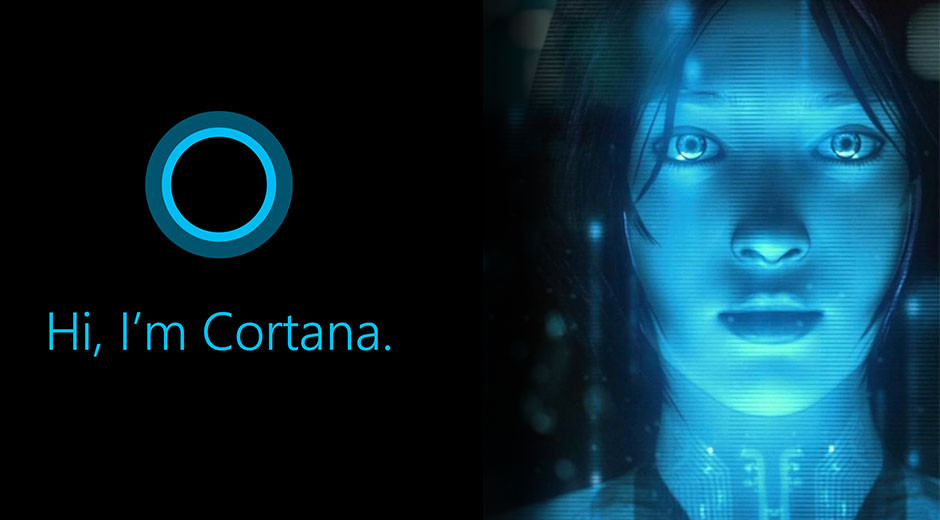
غولهای تکنولوژی همیشه با هم در حال رقابت هستند و حواسشان جمع است که از حریف خود جا نمانند. از اوایل قرن ۲۱ بود که بحث دستیارهای صوتی سر زبانها افتاد. شرکت اپل در این راه پیشگام بود و اولین دستیار هوشمند را معرفی کرد. این اقدام شرکتهای دیگر را هم به تکاپو انداخت تا آنها هم دست بجنبانند. یکی از این شرکتها مایکروسافت بود که کورتانا را معرفی کرد. در این آموزش به بررسی فعال و غیرفعال کردن کورتانا در ویندوز ۱۰ میپردازیم.
اینم بخونید بد نیست: آموزش تغییر اندازه آیکون های دسکتاپ در ویندوز 7، 8 و 10
1 – غیرفعال کردن Cortana با تنظیمات ویندوز
اگر میخواهید کورتانا در Task Bar و کنار آیکون Start ویندوز دیده نشود، بهترین روش غیرفعال کردن آن با چند کلیک ماوس است. دقت کنید که با این کار کورتانا به طور کامل حذف نمیشود و هر زمان که دوست داشتید میتوانید دوباره آن را فعال کنید. مراحل کار به این شکل است:
- روی یک قسمت خالی از Task Bar راست کلیک کنید
- ماوس را روی گزینه دوم یعنی Cortana ببرید
- با زدن گزینه اول یعنی Hidden، آیکون کورتانا از از Taskbar شما حذف میشود.
در صورت نبودن کورتانا در ویندوز 10 و برای فعال کردن آن، همین مسیر را طی کرده و اینبار روی گزینه Show Cortana Icon کلیک کنید
اینم بخونید بد نیست: علت کاهش سرعت اینترنت در تلفن همراه و مودم وای فای چیست و چطور حل میشود؟
2 – غیرفعال کردن کورتانا با Group Policy
یک راه دیگر برای از کار انداختن دستیار صوتی مایکروسافت کمک گرفتن از Group Policy است. اگر در یک جمله کوتاه بخواهم Group Policy را تعریف کنم میگویم:
اقداماتی که مشخص میکند کاربر چه کارهایی میتواند انجام دهد و چه کارهایی نمیتواند انجام دهد
الف) در مرحله اول Local Group Policy Editor را باز کنید
روشهای مختلفی برای این کار وجود دارد. اما دوست ندارم از بحث دور شویم. بهترین کار این است که دکمه Start را زده و کلمه run را تایپ کرده و Enter را بزنید. بعد داخل این محیط دستور gpedit.msc را تایپ کنید.
یک نکته کلی: برای بهتر فهمیدن این دستورات، باید مخففها را کشف کنید. مثلا در این دستور gp مخفف Group Policy بوده و edit هم که نیازی به توضیح دادن ندارد. با پیدا کردن این رابطهها دیگر نیاز نیست تمام میانبرها و دستورات را حفظ کنید
بعد از باز شدن یک صفحه جدید به ترتیب و با دقت مسیر زیر را دنبال کنید:
Computer Configuration > Administrative Templates > Windows Components > Search
در سمت راست یک لیست طولانی وجود دارد. روی گزینه Allow Cortana دوبار کلیک کنید.
در صفحه جدید از سمت چپ گزینه Disabled را انتخاب کنید. روی گزینه OK کلیک کنید تا کار تمام شود.
بعد از انجام مراحل بالا یک بار دستگاه را ریستارت کنید تا تغییرات جدید اعمال شوند
برای دوباره فعال کردن کورتانا مراحل بالا را دوباره تکرار کرده و اینبار گزینه Enabled را بزنید
اینم بخونید بد نیست: دو فرمت تصویر jpeg و jpg چه تفاوتهایی با هم دارند؟
3 – غیرفعال کردن کورتانا با کلیدهای رجیستری
رجیستری قلب تپنده ویندوز بوده و در صورت بروز مشکل ممکن است کل سیستم عامل را از کار بیندازد. رجیستری یک پایگاه داده (Database) است که میتواند با هسته، درایورها، برنامههای کاربردی، رابط کاربری سیستم و غیره کار کند.
مثلا زمانی که یک برنامه را نصب میکنیم، اطلاعاتی مثل محل ذخیره ، نسخه نصب شده، نحوه شروع به کار برنامه و غیره به رجیستری ویندوز اضافه میشود.
در مرحله اول Registry Editor را باز کنید
برای رفتن به تنظیمات رجیسری ویندوز راههای مختلفی وجود دارد. اما به نظرم سادهترین راه استفاده از Run است. مثل حالت قبلی که توضیح دادم، کلید Start را زده و run را تایپ کنید. داخل محیط run بنویسید regedit و کلید enter را بزنید.
reg مخفف کلمه Registry میباشد
بعد از اینکه رجیستری ادیتور باز شد، مسیر زیر را با دقت دنبال کنید:
Computer\HKEY_CURRENT_USER\SOFTWARE\Microsoft\Windows\CurrentVersion\Search
میبینیم که صفحه به 2 قسمت تقسیم شده است. از سمت راست گزینه Search box Taskbar Mode را انتخاب کنید. احتمال دارد آخرین گزینه این لیست باشد. با دوبار کلیک روی آن یک صفحه جدید باز میشود که اجازه میدهد مقدار یا Value آن کلید را تغییر دهید. کلید 1 یعنی حالت فعال و کلید 0 یعنی حالت غیرفعال. با 0 کردن کلید میتوانید کورتانا را به طور کامل غیرفعال کنید.
برای دوباره فعال کردن Cortana همین مسیر را تکرار کرده و کلید مربوطه را 1 کنید




