17 روش حل مشکل اجرا نشدن استیم – چرا استیم باز نمیشود
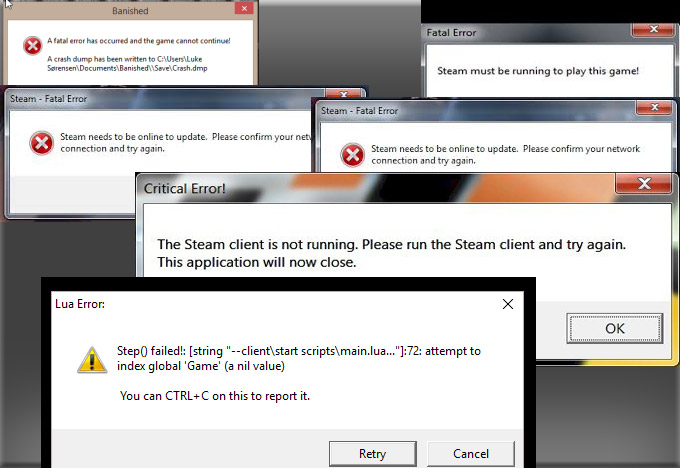
استیم (Steam) پلتفرم توزیع دیجیتالی است که توسط شرکت وِلو (Valve) ساخته شده است تا بتواند بازیهای خود را در آن به صورت آنلاین به اشتراک بگذارد. اما هر برنامهای که بر پایه اینترنت طراحی و ساخته شود حتما با مشکلاتی از جمله Disconnected شدن و اجرا نشدن همراه است. پلتفرم استیم از این مشکلات مستثنا نیست و خیلی از کاربران با این پلتفرم به مشکل بر میخورند. گاهی اوقات سرورهای Steam به دلایلی از کار میفتند و از دسترسی شما به محتوای Steam جلوگیری میکنند، اما در بیشتر موارد وقتی Steam اجرا نمیشود، مربوط به رایانه شما است. این مشکلات اساسا همیشه تقصر رایانه شما نیست چون اکثر این مشکلات از وقتی ویندوز 10 منتشر شد اتفاق افتاد، اما باز هم تعدادی مشکلات وجود دارد که نمیتوان ویندوز را مقصر دانست. در این پست 17 روش حل مشکل اجرا نشدن استیم برای شما آماده کردیم.
فهرست روشهای حل مشکل اجرا نشدن استیم
Perform a System Backup (تهیه نسخه پشتیبان استیم)
- Restart Steam ( راه اندازی مجدد استیم )
- ( Use the Advanced Repair Tool ( Restoro ( استفاده از نرم افزار پیشرفته تعمیر ( Restoro ))
- Restart Your Computer ( راه اندازی مجدد کامپیوتر )
- Update Windows ( ویندوز خود را بروز کنید )
- Restart the Router ( مودم خود را مجددا راه اندازی کنید )
- Test Your RAM ( رم خود را تست کنید )
- Repair Steam ( استیم خود را تعمیر کنید )
- Reinstall Steam ( نصب مجدد استیم )
- Update Your Date and Time Settings ( تنظیمات تاریخ و زمان خود را به روز کنید )
- Check Your Hard Drive for Errors ( هارد دیسک خود را برای خطاها بررسی کنید )
- Uninstall a Third-Party Antivirus ( اگر آنتی ویروس نصب کردهاید آن را پاک کنید )
- Check if Your Internet Provider Is Interfering With Steam ( بررسی کنید آیا ارائه دهنده اینترنت شما با استیم تداخل دارد یا خیر )
- Update Drivers ( درایورها را به روز کنید )
- Disable Compatibility Mode ( حالت سازگاری را غیرفعال کنید )
- Disable Overclocking ( اُورکلاک را غیرفعال کنید )
- Do a Clean Boot ( یک پاکسازی کلی انجام دهید )
- System Restore ( از بازیابی سیستم استفاده کنید )
اینم بخونید بد نیست: آموزش ساخت اکانت استیم (Steam) – همراه با فیلم آموزشی کامل
قبل از هرکاری یک نسخه پشتیبان از اطلاعات خود تهیه کنید
برای اینکه در انجام مراحل اطمینان حاصل کینم که اطلاعات مهم ما از بین نمیرود از اطلاعات خود یک نسخه پشتیبان تهیه میکنیم.
برای انجام این کار مراحل زیر را طی میکنیم:
1- قدم اول
دکمههای X و Windows را باهم فشار میدهیم وگزینه Setting را انتخاب میکنیم.
2- قدم دوم
در پنجره ظاهر شده، بر روی گزینه بروز رسانی و امنیت ( Update & Security ) کلیک کنید و سپس از پَنِل سمت چپ گزینه پشتیبان گیری ( Backup ) را انتخاب کنید.
3- قدم سوم
یک USB به کامپیوتر خود متصل کنید. بر روی گزینه Add a drive کلیک کنید و USB خود را متصل کنید.
این کار ممکن است مدتی طول بکشد ولی مطمئن میشویم که از اطلاعاتی که داریم نسخه پشتیبان تهیه شده و در صورت بروز مشکل میتوانیم اطلاعات خود را بازگردانیم.
مراحل حل مشکل اجرا نشدن استیم
روش اول: Restart Steam ( شروع مجدد استیم )
گاهی اوقات Steam در پس زمینه کامپیوتر شما اجرا میشود و این دلیلی برای اجرا نشدن استیم است. اگر فرآیندهای اجرا شدن Steam را متوقف کنید و سپس سعی کنید آن را دوباره راه اندازی کنید، Steam باز میشود.
قدم اول
بر روی نوار وظیفه ( taskbar ) راست کلیک کرده و از منوی باز شده ( Task Manager ) را انتخاب کنید.
قدم دوم
-برگه پردازش ( Processes ) را انتخاب کنید.
–فرآیندهای Steam را که نمایش داده شده است را پیدا کنید.
-روی یک فرآیند Steam کلیک کرده و سپس روی پایان کار ( End task ) کلیک کنید.
–دوباره مراحل بالا را تکرار کنید و اگر فرایندهای استیم ( Steam ) را مشاهده نکردید به معنا بسته شدن کامل برنامه استیم است.
روش دوم: ( Use the Advanced Repair Tool ( Restoro ( استفاده از نرم افزار پیشرفته Restoro )
Restoro یک برنامه قوی برای یافتن و ترمیم خودکار مشکلات مربوط به رایانه شما است که ممکن است باعث اجرا نشدن استیم شود.
قدم اول:
ابتدا آنتی ویروس خود را غیر فعال کنید.
قدم دوم:
برنامه Restoro را دانلود کنید. ( بر روی دانلود کلیک کنید )
برای ادامه نصب برنامه نیاز به اینترنت دارید، حجم دانلود داخل برنامه ( 13 مگابایت )
قدم سوم:
I Accept the EULA and Privacy Policy ( شرایط و قوانین برنامه ) را قبول کنید.
قدم چهارم:
می توانید جزئیات صفحه اسکن را با استفاده از برگه جزئیات ( Details ) مشاهده کنید.
قدم پنجم:
برای انجامم عملیات گزینه Recommendation را انتخاب کرده تا گزینههای clean یا ignore نمایش داده شوند.
قدم ششم:
برای شروع روند تعمیر،بر روی گزینه Clean Now ( اکنون پاک کردن ) در پایین صفحه کلیک کنید.
اگر همچنان حل مشکل باز نشدن استیم دارید روشهای بعدی را امتحان کنید.
روش سوم: Restart Your Computer ( راه اندازی مجدد کامپیوتر )
این روش اصولا کاربرد خاصی ندارد و در بسیاری از سایتها این راه حل نه چندان کارآمد ذکر شده است و ما برای اینکه تمام راه حلها را ذکر کرده باشیم در این پست قرار دادهایم، در غیر این صورت این راه حل فقط جهت جامع بودن این پست ( تمام روشهای حل مشکل باجرا نشدن استیم ) را دارد.
اینم بخونید بد نیست: حل مشکل سرور پابجی – آموزش اتصال به بازی PUBG (همراه ویدئو آموزشی)
روش چهارم: Update Windows (بروز رسانی ویندوز)
راه دیگر برای حل مشکل باز نشدن استیم اطمینان از به روزرسانی سیستم عامل ویندوز 10 شماست. در برخی موارد، بروز نبودن ویندوز شما ممکن است باعث بروز مشکل شود، اما بروزرسانی جدیدتر نسخه ویندوز این مسئله را برطرف میکند. برای بروزرسانی ویندوز 10، مراحل زیر را دنبال کنید.
قدم اول:
بر روی گزینه تنظیمات ( Setting ) در منو استارت ( Start ) کلیک کنید.
قدم سوم:
در پنجره تنظیمات، بروزرسانیها و امنیت ( Updates & Security ) را انتخاب کنید.
قدم چهارم:
Windows Update را از لیستی که در سمت چپ قرار دارد انتخاب کنید. در سمت راست، روی گزینه Check for updates کلیک کنید. میتوانید آن را در Update status پیدا کنید.
قدم پنجم:
اگر بروزرسانیها نصب شدند، باید قبل از شروع به کار، رایانه خود را مجدداً راه اندازی کنید.
روش پنجم: Restart the Router ( مودم خود را مجددا راه اندازی کنید )
این روش همانند روش سوم ( شروع مجدد کامپیوتر ) آنچنان که باید کاربردی نیست اما همانطور که گفتیم باید همه روشها ذکر شود.
در ابتدا کامپیوتر خود را خامش کرده و اگر با کابل LAN متصل هستید آن را جدا کنید. مودم را به مدت سه دقیقه خاموش کنید و مجددا آن را راه اندازی کنید. دقت داشته باشید که کابل را بعد از روشن شدن کامل مودم و کامپیوتر متصل کنید.
روش ششم: Test Your RAM ( رم خود را تست کنید )
RAM میتواند در طی مراحل نصب مشکلات حافظه را که با Steam تداخل دارند، بوجود بیاورد و همچنین باعث ایجاد مشکلات گیم پلی شود.
قدم اول:
همه برنامههای باز را ببندید و فعالیتهای خود را ذخیره کنید. mdsched را در منوی Start تایپ کنید و Windows Memory Diagnostic را از لیست انتخاب کنید.
قدم دوم:
در پنجره باز شده گزینه Restart now and check for problems را انتخاب میکنیم.
قدم سوم:
کامپیوتر شروع به بررسی حافظه RAM شما میکند و این کار ممکن است مدت زیادی طول بکشد. ( به هیچ عنوان فعالیت جاری را متوقف نکنید ) هنگامی که بررسی RAM تمام شد کامپیوتر به طور خودکار مجددا خاموش و روشن میشود، event را از فهرست Start تایپ کرده و Event Viewer را انتخاب کنید.
قدم چهارم:
در سمت چپ پنجره باز شده، منوی Windows Logs را باز کرده و یک بار روی System کلیک کنید.
قدم پنجم:
حال باید دوباره روی System کلیک کنید، اما این بار از یک راست کلیک استفاده کنید. در منوی باز شده Filter current log را انتخاب کنید. اگر در ابتدا روی System کلیک نکرده باشید، نمیتوانید این گزینه را انتخاب کنید.
قدم ششم:
در پنجره Filter Log، روی منوی کشویی کنار Event sources کلیک کنید. صفحه را به سمت پایین بکشید (این فهرست بسیار طولانی است) تا زمانی که MemoryDiagnostics-Results را پیدا کنید. تیک آن را فعال کنید و سپس بر روی OK کیک کنید.
قدم هفتم:
این شما را به نمایشگر رویدادها باز میگرداند، جایی که شما باید حدود دو Event ذکر شده در لیست فیلتر شده داشته باشید. روی هر رویداد کلیک کنید و اطلاعات ارائه شده را بررسی کنید. اگر خطایی مشاهده نشد، به روش بعدی بروید چون RAM شما مشکلی ندارد. اگر خطایی دیدید، باید مراحل زیر را ادامه دهید.
قدم هشتم:
اگر رم شما مشکل دارد، تنها راه حل تعویض آن است. برای تست RAM خود ابتدا سیستم خود را خاموش کنید و یک پایه RAM ( همان خود RAM ) را جدا کنید و دوباره مراحل 1 تا 7 را طی کنید. ( برای هر RAM همین مراحل را تست کنید )
بعد از تست وقتی تمام حافظه های RAM معیوب را جایگزین کردید، بررسی کنید که آیا سیستم و حافظه فشرده به مصرف عادی پردازنده بازگردیده است یا خیر.
روش هفتم: Repair Steam ( استیم خود را تعمیر کنید )
پلتفرم استیم یک ویژگی تعمیر داخلی دارد. قبل از استفاده از این روش باید از فایل بازی خود نسخه پشتیبان تهیه کنید.
قدم اول:
ابتدا از فایلهای بازی خود نسخه پشتیبان تهیه کنید. برای این کار باید پوشهای را که در آن Steam نصب شده است باز کنید. به طور پیش فرض، میتوانید با وارد کردن File Explorer در منوی Start و باز کردن آن، فایل مورد نظر را پیدا کنید. سپس This PC را از فهرست سمت چپ انتخاب کنید. Windows C را از سمت راست انتخاب کنید. Steam را در نوار جستجو تایپ کنید. اکنون بر روی پوشه steamapps راست کلیک کرده و آن را در پرونده Document کپی کنید.
قدم دوم:
اکنون دوباره بر روی پوشه steamapps کلیک راست کرده و Open file location را انتخاب کنید.
قدم سوم:
به وب سایت Steam مراجعه کرده و Steam را بارگیری کنید. بعد از اتمام بارگیری، استیم را نصب و سپس اجرا کنید. این گزینه به شما این امکان را میدهد که هنگام اجرای آن، پرونده ها را تعمیر کنید. آن گزینه را انتخاب کرده و هرگونه دستورالعمل روی صفحه را دنبال کنید.
بعد از اتمام تعمیر، استیم را باز کنید. در صورت عدم حل مشکل اجرا نشدن استیم، روشهای بعدی را دنبال کنید. اگر Steam اجرا میشود اما نمیتوانید به اطلاعات بازی ذخیره شده خود دسترسی پیدا کنید، پوشه steamapps را در My Document در پوشه Steam کپی کنید و پرونده را با همین نام جایگزین کنید.
روش هشتم: Reinstall Steam ( نصب مجدد استیم )
مانند روش قبلی، قبل از انجام این روش باید از فایلهای بازی خود نسخه پشتیبان تهیه کنید. با نصب مجدد Steam برخی از دادههای بازیهای آنلاین خود حتی با تهیه نسخه پشتیبان از بین میروند. با این وجود، هنوز باید بتوانید از طریق حساب Steam به آنها دسترسی پیدا کنید.
قدم اول:
از Steam کاملا خارج شوید و با کلیک راست روی نوار وظیفه و انتخاب Task Manager، مطمئن شوید هیچکدام از فرآیندهای آن در پس زمینه اجرا نشده است.
قدم دوم:
مانند سایر روشها، روی زبانه Processes کلیک کنید. بر روی یک فرآیند Steam کلیک کرده و سپس روی End task کلیک کنید. اگر هیچ فرآیند Steam در حال اجرا نیست، مراحل بعد را ادامه بدهید. اگر بیش از یک فرآیند Steam در حال اجرا است، بر روی هر فرآیند کلیک کنید و سپس End task را بزنید تا تمام مراحل Steam بسته شوند.
قدم سوم:
مانند روش قبلی، با پیدا کردن پوشه Steam، از فایل بازی خود نسخه پشتیبان تهیه کنید. Steam را در منوی Start تایپ کنید. بر روی پوشه Steam.exe کلیک راست کرده و گزینه Open file location را انتخاب کنید.
قدم چهارم:
در پوشه Steam، پروندهای با نام steamapps را پیدا کنید. این پرونده را با کلیک راست بر روی آن و انتخاب گزینه کپی، در پوشه Document My جای گذاری کنید.
قدم پنجم:
اکنون، منوی Start را باز کنید و عبارت Control Panel را تایپ کنید.
قدم ششم:
بر روی Uninstall a Program کلیک کنید.
قدم هفتم:
Steam را در لیست پیدا کرده و روی آن کلیک کنید. سپس بر روی Uninstall/Change کلیک کنید و تأیید کنید که مایل به حذف Steam هستید. وقتی نصب Steam به پایان رسید، کامپیوتر را مجدداً راه اندازی کنید.
قدم هشتم:
استیم را مجددا نصب کنید. برای دانلود بر روی Steam کلیک کنید. استیم را نصب و مراحل نصب آن را طی کنید. برای دسترسی به اطلاعات بازی ذخیره شده پس از نصب مجدد Steam، پوشه steamapps را در My Document در پوشه Steam (جایگزین پوشه به همین نام) پس از نصب کامل جای گذاری کنید. اگر پروندههای Steam به گونهای خراب شده باشند که با تعمیر کردن نتوانید آنها را برطرف کند، نصب مجدد Steam باید این خطا را برطرف کند.
روش نهم: Update Your Date and Time Settings ( تنظیمات تاریخ و زمان خود را به روز کنید )
Steam تمام دادههای خود را در زمان واقعی دریافت میکند، بنابراین باید تاریخ و ساعت کامپیوتر خود را بروز کنید در غیر این صورت استیم شما اجرا نمیشود.
برای اطمینان از همگام سازی تنظیمات تاریخ و زمان، مراحل زیر را دنبال کنید.
قدم اول:
در قسمت استارت کلمه Control Panel را جستجو و آن را انتخاب کنید.
قدم دوم:
از پنجره ظاهر شده Clock and Region را انتخاب کنید.
قدم سوم:
گزینه Date and Time را انتخاب کنید.
قدم چهارم:
در پنجره بازشده گزینه Internet Time را انتخاب کنید. سپس بر روی Change settings کلیک کنید.
قدم پنجم:
اکنون مطمئن شوید که کادر کنار Synchronize with an Internet time server یک علامت بررسی وجود دارد. سپس بر روی Update now کلیک کنید. پس از اتمام بروزرسانی ، روی OK کلیک کنید.
حالا بر روی Steam کلیک کرده و ببینید که آیا باز خواهد شد یا خیر. امیدوارم این مسئله حل شده باشد، در غیر این صورت به روشهای بعد مراجعه کنید.
اینم بخونید بد نیست: حل مشکل بَن (Ban) شدن اکانت کلش آف کلنز
روش دهم: Check Your Hard Drive for Errors ( هارد دیسک خود را برای خطاها بررسی کنید )
هر وسیله ذخیره سازی بعد از استفاده طولانی مدت میتواند خراب شود. بررسی درایو شما برای خطاها و تعمیر آن به طور خودکار میتواند این موارد را برطرف کند که ممکن است مانع از باز شدن Steam شود.
قدم اول:
منوی Start را باز کرده و روی گزینه File Explorer کلیک کنید. از طرف دیگر، میتوانید File Explorer را در منوی Start تایپ کنید و روی لیستی که ظاهر میشود کلیک کنید.
قدم دوم:
در سمت چپ، به This PC بروید و روی آن کلیک کنید. اکنون بر روی درایو مورد نظر خود راست کلیک کنید.
قدم سوم:
Properties را از فهرست کشویی انتخاب کنید.
قدم چهارم:
Tools را از برگههای بالای صفحه انتخاب کنید. سپس بر روی دکمه Check کلیک کنید. اگر برنامه بررسی خطا میگوید که خطایی پیدا نکرده است، Scan drive را انتخاب کنید.
قدم پنجم:
پس از اتمام اسکن، پنجره را ببندید و ببینید آیا میتوانید Steam را باز کنید.
روش یازدهم: Uninstall a Third-Party Antivirus ( اگر آنتی ویروس نصب کردهاید آن را پاک کنید )
شما اگر از آنتی ویروس بر روی کامپیوتر خود استفاده میکنید باید آن را پاک کنید. چرا که آنتی ویروس تداخل بسیاری در اجرای نرمافزارهای کامپیوتر و استیم به بوجود میآورد. بنابراین برای بهبود عمل کرد کامپیوتر خود در اجرای استیم حتما آنتی خود را از طریق روشهای پاک کردن نرم افزار در مطالب بالا حذف کنید
قدم اول:
اگر Windows Defender غیرفعال است، بررسی کنید که آیا میتوانید به صفحه وب دسترسی پیدا کنید یا خیر. اگر نمیتوانید، باید نرم افزار آنتی ویروس خود را حذف کنید. کلیدهای X و Windows را روی صفحه کلید خود، با هم فشار دهید. روی Settings کلیک کنید
قدم دوم:
Apps را در پنجره تنظیمات انتخاب کنید. در زیرمنوی Apps & Features، برنامه آنتی ویروس خود را پیدا کنید. بر روی آن کلیک کنید، و سپس بر روی دکمه Uninstall کلیک کنید.
قدم سوم:
بر روی Start گزینه Power کلیک کرده و رایانه را مجدداً راه اندازی کنید.
قدم چهارم:
اگر همچنان مشکل اجرا نشدن استیم دارید، آنتی ویروس خود را دوباره نصب کنید و به روش بعدی بروید. اگر بعد از نصب مجدد آنتی ویروس همچنان در اجرای استیم مشکل داشتید، باید آن را حذف کرده و از آنتی ویروس دیگر یا از Windows Defender استفاده کنید.
یک توصیه:
به یاد داشته باشید هرگز نباید از اینترنت، بدون محافظت از آنتی ویروسهای فعال در رایانه خود استفاده کنید، حتی در وب سایتی که به آن اعتماد دارید.
روش دوازدهم: Check if Your Internet Provider Is Interfering With Steam ( بررسی کنید آیا ارائه دهنده اینترنت شما با استیم تداخل دارد یا خیر )
در کشور ایران، ارائه دهندگان سرویسهای اینترنت گوناگونی وجود دارد و ممکن است برخی از این سرویسها در تشخیص IP های پلتفرم استیم دچار مشکل باشند. برای اینکه متوجه بشوید آیا ارائه دهنده سرویس اینترنت شما با استیم مشکل ندارد بهتر است از سرویسهای اینترنت اپراتورهای ایرانسل و همراه اول استفاده کنید
روش سیزدهم: Update Drivers ( درایورها را به روز کنید )
تاکنون، ما روشهای سریعی را برای اطمینان از اجرا شدن Steam ارائه دادهایم. با این حال، اگر هیچ یک از آنها کار نکردهاند، این روش باید کمک کند. مدتی طول خواهد کشید، اما این اطمینان را میدهد که درایورهای قدیمی در رایانه شما مانع اجرا شدن Steam نمیشوند.
قدم اول:
با فشار دادن کلید X و کلید Windows با هم، به device manager دسترسی پیدا میکنید. در منوی Quick Link باز شده شما باید Device Manager را انتخاب کنید.
قدم دوم:
اکنون بر روی نام اولین دستگاه ذکر شده کلیک راست کرده و بر روی Properties کلیک کنید.
قدم سوم:
در برگه driver tab، بر روی Update Driver کلیک کنید.
قدم چهارم:
با کلیک بر روی بروزرسانی درایور، گزینهای را پیدا خواهید کرد که کامپیوتر بطور خودکار نرم افزار درایور را جستجو میکند، این گزینه را انتخاب کنید. از طرف دیگر، می توانید نسخه درایور مورد نظر خود را یادداشت کنید و آخرین نسخه را در وب سایت سازنده بررسی کنید.
اگر آخرین نسخه را ندارید، میتوانید آن را بارگیری و به صورت دستی از وب سایت سازنده نصب کنید.
قدم پنجم:
رایانه یک جستجوی خودکار را انجام میدهد. اگر درایور شما بروز باشد، پیامی را مشاهده میکنید که می گوید در حال حاضر بهترین درایور برای این دستگاه نصب شده است. در غیر این صورت، کامپیوتر باید به طور خودکار درایور را بروزرسانی کند.
پس از پایان جستجو، پنجره پاپ آپ را ببندید (و در صورت لزوم به روز کنید). به پنجره مدیر دستگاه ( مرحله شماره 2 ) بازگردید و دستورالعمل های مربوط به دستگاه بعدی را دنبال کنید تا زمانی که انواع دستگاهها و درایور دستگاههایی که ذکر شده است بروز شوند.
اینم بخونید بد نیست: بهترین بازی های استراتژیک کامپیوتر
روش چهاردهم: Disable Compatibility Mode ( حالت سازگاری را غیرفعال کنید )
Steam برای اجرای آخرین نسخه ویندوز (ویندوز 10) طراحی شده است. بعضی اوقات ویندوز 10 بروز است و در صورت بروز خطاهای مختلف بازی، حالت سازگاری ( Compatibility ) را به طور خودکار تنظیم میکند. به طور کلی، Steam در صورت بروز مشکل به شما هشداری میدهد که بیانگر آن است که اجرای برنامه در حالت سازگاری توصیه نمیشود. حالت سازگاری در ویندوز 10 توصیه نمیشود چرا که این امر میتواند در نحوه اجرای Steam اختلال ایجاد کند.
لطفاً توجه داشته باشید كه قبل از ادامه این روش باید اطمینان حاصل كنید كه پشتیبان تهیه رجیستری را انجام دادهاید. اگر نمیدانید که چگونه از رجیستری خود نسخه پشتیبان تهیه کنید یا یک کاربر حرفهای نیستید، نباید مرحله گذشته شماره 6 را ادامه دهید.
قدم اول:
برای شروع، شما باید از Steam و هر بازی Steam Open خارج شوید و هرگونه فرآیند Steam در حال اجرا را متوقف کنید. از Task Manager که در روش اول ذکر شده است استفاده کنید.
قدم دوم:
Steam را در File Explorer خود تایپ کرده و بر روی Steam.exe راست کلیک کنید. حال Properties را انتخاب کنید.
قدم سوم:
زبانهای را که میگوید Compatibility را باز کنید. اطمینان حاصل کنید که هیچ علامت بررسی در کنار آن قرار ندارد.
قدم چهارم:
روی Change settings for all users کلیک کنید. دوباره، مطمئن شوید که هیچ علامت بررسی در کنار آن قرار ندارد. بر روی Apply و OK کلیک کنید.
قدم پنجم:
برای بستن پنجره ویژگیها، دوباره OK را کلیک کنید.
قدم ششم:
در این مرحله، باید بررسی کنید که آیا Steam راهاندازی خواهد شد یا خیر. فقط در صورت راه اندازی Steam ادامه دهید، و همچنان هشدار حالت سازگاری را مشاهده میکنید. برای ادامه، کلید R و کلید Windows را روی صفحه کلید خود فشار دهید تا به کادر Run دسترسی پیدا کنید.
regedit را تایپ کرده و Enter را بزنید. اگر اخطاری درباره برنامه تغییر در رجیستری مشاهده میکنید، برای ادامه YES را کلیک کنید.
قدم هفتم:
لیست های کشویی زیر را در سمت چپ پنجره Registry Editor باز کنید. ابتدا بر روی HKEY_CURRENT_USER و سپس Software کلیک کنید.
قدم هشتم:
در ادامه، روی Microsoft کلیک کنید.
قدم نهم:
اکنون گزینه Windows NT و سپس CurrentVersion و سپس AppCompatFlags و در آخر Layers را انتخاب کنید.
قدم دهم:
بعد از باز کردن لایهها، در سمت راست پنجره باید لیستی از ورودیهای رجیستری نمایش داده شود. شما باید Steam.exe را پیدا کرده و بر روی آن راست کلیک کنید. گزینه Delete را انتخاب کنید.
لطفاً توجه داشته باشید که ممکن است ورودیها یا نوشتههای Steam را برای بازیهای Steam فردی پیدا کنید. اگر موارد دیگر را حذف کنید، مم;ن است دفعه دیگر که سعی در راه اندازی آن با بازیهای مرتبط دارید، ایجاد مشکل کند.
قدم یازدهم:
اکنون در همان پوشه AppCompatFlag در سمت چپ، روی Compatibility و سپس persisted کلیک کنید. دوباره، به دنبال یک فایل Steam.exe باشید تا حذف شده باشد. در صورت یافتن یک مورد، بر روی آن راست کلیک کرده و آن را حذف کنید.
قدم دوازدهم:
در این مرحله، باید به بالای منوی سمت چپ بروید و پوشه HKEY_CURRENT_USER را ببندید. درعوض، HKEY_LOCAL_MACHINE را باز کنید.
قدم سیزدهم:
در این پوشه موارد زیر را به ترتیب باز کنید: SOFTWARE سپس Microsoft سپس Windows NT سپس CurrentVersion سپس AppCompatFlags و در آخر Layers. اگر این پوشه را نمیبینید، به مرحله بعدی رجوع کنید.
اگر پوشهای را پیدا کردید و در آن یک پرونده Steam.exe مشاهده میکنید، مانند مراحل قبلی فایل Steam.exe را حذف کنید.
قدم چهاردهم:
اکنون رجیستری را ببندید و سعی کنید Steam را باز کنید.
در صورت باز شدن Steam نیز این روش مشکل شما را حل کرده است، اما اگر در باز کردن بازیهای Steam مشکلی دارید، بازی را در پوشه Steam روی رایانه خود پیدا کنید. بر روی بازی کلیک راست کرده و properties را انتخاب کنید و مراحل شماره 4 تا 6 را در بالا دنبال کنید.
روش پانزدهم: Disable Overclocking ( اُورکلاک را غیرفعال کنید )
اورکلاک را وقتی تنظیم میکنید که رایانه خود بالاتر از تنظیماتی باشد، که توسط سازنده توصیه شده است. اگرچه این افزایش قدرت عملکرد بیشتری به شما میدهد، اما این باعث خرابی بیش از حد فایلها و حافظه میشود. همچنین میتواند باعث شود کامپیوتر شما در دما خیلی بالا کار کند که این امر به کامپبوتر شما آسیب جدی وارد میکند. این یکی از دلایل مهم در مشکل اجرا نشدن استیم است.
اگر رایانه خود را روی اورکلاک تنظیم کردهاید، باید آن تنظیمات را به حالتهای اولیه برگردانید. UEFI / BIOS برای هر پردازنده متفاوت است، بنابراین این مراحل کلی است.
قدم اول:
Setting را از فهرست Start تایپ کنید و گزینه Setting را انتخاب کنید.
قدم دوم:
در پنجره تنظیمات، Updates & Security را انتخاب کنید.
قدم سوم:
اکنون روی Recovery در سمت چپ کلیک کرده و سپس Restart now را انتخاب کنید، که در زیر Advanced startup در سمت راست قرار دارد.
قدم چهارم:
باید از فهرست Choose an Option استفاده کنید. روی Troubleshoot کلیک کنید. سپس Advanced Options را انتخاب کنید و در آخر بر روی تنظیمات سیستم عامل UEFI کلیک کنید.
قدم پنجم:
کامپیوتر باید مجدداً راه اندازی شود تا شما را وارد منوی UEFI ( یا BIOS ) کند. در این مرحله، شما باید به دنبال Reset settings to default یا Return to default یا موارد مشابه باشید. آن گزینه را انتخاب کنید.
قدم ششم:
تغییرات خود را ذخیره کنید و از BIOS خارج شوید.
اینم بخونید بد نیست: نقد و بررسی بازی death stranding
روش شانزدهم: Do a Clean Boot ( یک پاکسازی کلی انجام دهید )
اگر برنامههای متفرقه با Steam تداخل دارند، راه اندازی مجدد رایانه بدون اجرای این موارد، مشکل را برطرف میکند. هنگامی که یک ReBoot انجام میدهید، رایانه را مجدداً با برنامه های Microsoft لازم اجرا میکند. لازم به ذکر است، هر نرم افزاری که باعث تغییر سیستم، دیسک یا فعالیت شبکه شود باعث تداخل در اجرای استیم میشود.
این برنامهها شامل پس زمینههای تبلیغاتی، بهینه سازی وب، پاک کننده سیستم، پراکسیها و تقویت کننده عملکردهای سیستمی میباشد.
قدم اول:
پس از ورود به سیستم، کلید R و Windows را با هم فشار دهید. msconfig را تایپ کرده و بر روی OK کلیک کنید.
قدم دوم:
در پنجره تنظیمات سیستم، روی زبانه Services کلیک کنید. مطمئن شوید که Hide all Microsoft services یک علامت بررسی در کنار آن دارد. بر روی دکمه Disable all کلیک کنید.
قدم سوم:
اکنون، بر روی تَب Startup در پنجره System Configuration کلیک کنید. سپس بر روی Open Task Manager کلیک کنید.
قدم چهارم:
هنگامی که Task Manager باز میشود، اگر هنوز باز نشده بود، روی برگه Startup کلیک کنید. هر موردی را که در آنجا پیدا کردهاید انتخاب کنید و اگر از قبل غیرفعال نشده است، روی دکمه Disable آن کلیک کنید. پس از پایان کار، Task Manager را ببندید.
قدم پنجم:
شما باید به پنجره تنظیمات سیستم که هنوز باز است، برگردید، روی دکمه Apply کلیک کرده و سپس روی OK کلیک کنید.
قدم ششم:
اکنون باید کامپیوتر خود را مجدداً راه اندازی کنید. امیداورم با این روش حل مشکل اجرا نشدن استیم موفقیت آمیز باشد.
اینم بخونید بد نیست: نقد و بررسی بازی Call of Duty: Mobile
روش هفدهم: System Restore ( از بازیابی سیستم استفاده کنید )
اگر قبل از اینکه Steam شروع به کار کند، یک نقطه بازیابی سیستم ایجاد کرده باشید، میتوانید سیستم خود را به آن نقطه بازگردانید. اگرچه ممکن است برخی از اطلاعات شما از بین برود، اما این روش به شما اجازه میدهد تا با مراجعه به یک نقطه قبل از اینکه مشکلی ایجاد شود، مسئله را برطرف کنید. میتوانید نحوه عملکرد ویژگی Restore را راه اندازی و یک نقطه بازیابی را ایجاد کنید.
اینم بخونید بد نیست: آموزش بکاپ گرفتن از رجیستری ویندوز
قدم اول:
همانطور که در مراحل قبل ذکر شد، کلیدهای X و Windows را همزمان فشار دهید. Setting را از منوی ظاهر شده انتخاب کنید.
قدم دوم:
اکنون گزینه Update & Security را انتخاب کنید. در پنجره Update & Security بر روی Recovery در سمت چپ کلیک کنید. شما باید Advanced Startup را در سمت راست ببینید. بر روی دکمه Restart now که در زیر آن است کلیک کنید.
قدم سوم:
با شروع مجدد ویندوز، منوی Choose an Option را مشاهده خواهید کرد. Troubleshoot را انتخاب کنید.
قدم چهارم:
Advanced Options را انتخاب کنید.
قدم پنجم:
System Restore را انتخاب کنید.
قدم ششم:
کامپیوتر به شما این امکان میدهد که یک نقطه بازیابی را انتخاب کنید، و سپس کامپیوتر خود را به زمان استاندارد بازگرداند.





























































سلام
من بازی بلک اسکواد رو از استیم دانلود کردم اما وقتی داخل بازی میرم صفحه سفیده
و هیچ چیزی نمایش داده نمیشه.
یک بار اتفاق دکمه ویندوز رو زدم از بازی پرید بیرون بعد دوباره از نوار زیر ویندوز بازی رو زدم دیدم که صفحه معرفی سازنه رو نشون داد اما میخواست بره تو منوی بازی صفحه سیاه میشد و فقط نشونه ی موس باز برام نمایش داده میشد.
نمیدونم باید چکار کنم.
محض اطلاع سیستم مورد نیاز بازی رو دارم و ویندوز م ۱۰ هست
سیستم رم:۱۶ گرافیک:۸گیگ AMD rx 580 سی پی یو: core i7 3.4ghz 2600
سلام من هیچکدام ازین ارور هارو نداشتم ولی وقتی میخوام رجیستر کنم کپچا رو درست وارد میکنم ولی قبول نمیکنه هم با فیلتر شکن هم بدون فیلتر شکن چیکار کنم ؟