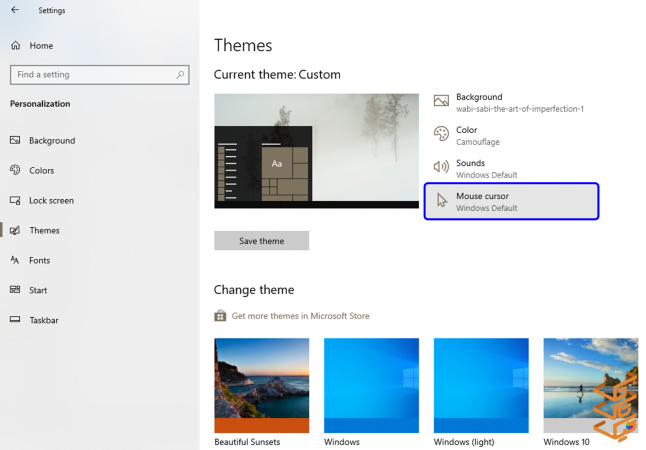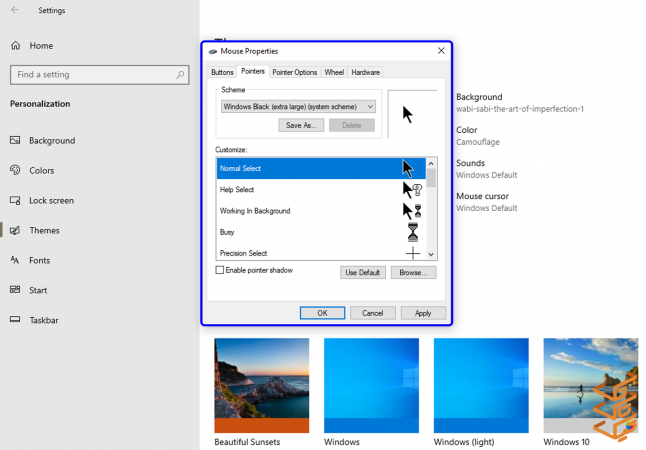آموزش نصب پوسته یا Theme جدید در ویندوز 10
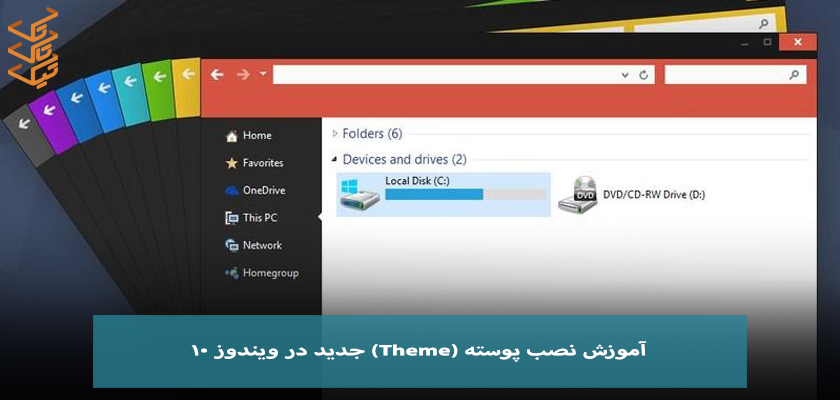
شما هم دوست دارید ظاهر ویندوز خود را مطابق سلیقهی خودتان تغییر دهید؟ یکی از جذابیتهای ویندوز این بوده که امکان ایجاد این تغییرات را به کاربر داده است. با ارائه شدن نسخههای جدیدتر این امکانات بیشتر شده و جذابیتهای تصویری بیشتری به آن اضافه شده است. یکی از این امکانات، نصب تم جدید در ویندوز 10 است. برای آشنایی با روش انجام این کار، با مجله اون با مَن همراه باشید. 🙂
راهکارهایی برای نصب تم جدید در ویندوز 10
تم یا قالب ویندوز شامل 4 عنصر است. این چهار عنصر، تصویر Background، رنگ، صدا و نشانگر ماوس هستند.
ویندوز 10 تعداد زیادی قالب آماده ارائه کرده است. این قالبهای آماده طیف وسیعی از سلایق کاربران را پوشش میدهند. در قالبهای آماده عموما به تصویر پسزمینه و رنگها پرداخته شده و مجموعه صداهای ویندوز و نشانگر ماوس بدون تغییر باقی میمانند.
اما علاوه بر قالبهای آماده، امکان اعمال تغییرات دستی هم به کاربران داده شده است تا مطابق سلیقهی خود تغییراتی در قالبهای آماده ایجاد کنند و یا تم مورد نظر خود را بسازند.
شما هم میتوانید برای ویندوز 10 خود قالبی متناسب با سلیقهتان طراحی کنید. اما پیش از هر چیز باید بدانید امکان تغییر تم در کدام قسمت از ویندوز قابل دسترسی است.
از آنجایی که تغییر تم یک نوع شخصیسازی سیستم است، باید به بخش Personalization که به همین معناست بروید. پس برای نصب تم جدید در ویندوز 10 مراحل زیر را دنبال کنید:
- از منوی Start روی گزینهی Settings کلیک کنید.
- در صفحهی مربوط به تنظیمات روی گزینهی Personalization کلیک کنید.
- در منوی سمت چپ صفحهی باز شده، روی برگهی Theme کلیک کنید تا تنظیمات مربوط به آن در صفحه نمایان شود.
با دسترسی به محل مربوط به تم ویندوز، میتوانید از قالبهای آماده استفاده کنید و یا قالب مورد نظر خود را بهطور دستی بسازید.
نصب تم جدید در ویندوز 10 از طریق انتخاب تمهای آماده
یکی از راههای نصب تم جدید در ویندوز 10 انتخاب یکی از تمهای آماده در سیستم و یا دانلود یک تم جدید از فروشگاه ویندوز است. برای انجام این کار مراحل زیر را دنبال کنید:
- برای انتخاب از میان تمهای موجود در سیستم از قسمتی که در تصویر زیر، درون کادر آبی رنگ قرار گرفته، قالب مورد نظر را انتخاب کنید.
- ویندوز 10 این امکان را در اختیار کاربران خود گذاشته که بتوانند از طریق فروشگاه Microsoft stone تمهای دیگری را نیز ببینند و از آنها استفاده کنند. این تمها رایگان هستند و تنوع آنها بسیار زیاد است. برای این کار بر روی گزینهی Get more themes in Microsoft Stone کلیک کنید.
- در این مرحله با باز شدن صفحهی مربوط به قالبهای آمادهی ویندوز در Microsoft Stone، میتوانید از میان تمهای موجود، تم موردعلاقهی خود را انتخاب کرده و روی آن کلیک کنید.
- در صفحهی مربوط به قالبی که انتخاب کردید، با کلیک کردن بر کلید Get، آنرا دانلود کنید.
- پس از دانلود قالب موردنظر، این قالب در میان تمهای موجود در سیستم قرار گرفته و قابل دسترس است.
با انجام مراحل گفته شده، میتوانید از قالبهای آمادهی ارائه شده توسط ویندوز 10 استفاده کنید.
اینم بخونید بد نیست: آموزش فعال کردن دارک مود یا تم مشکی در ویندوز 10
ایجاد تغییر در تصویر پس زمینه
گفتیم که شما میتوانید در قالبهای آمادهی سیستم تغییراتی ایجاد کنید و یا در کل اقدام به ساخت یک قالب جدید برای ویندوز خود کنید. یکی از عناصر تم در ویندوز 10، تصویر پسزمینه است. برای تغییر این قسمت مطابق مراحل زیر عمل کنید:
- در صفحهی اصلی مربوط به تم، بر روی گزینهی Background کلیک کنید تا صفحهی مربوط به آن باز شود.
- در این صفحه برای انتخاب یک عکس بعنوان تصویر پسزمینه، از منوی کشویی Background ،گزینهی Picture را انتخاب کنید.
- اکنون میتوانید از میان عکسهای موجود در قسمت Choose your picture که در تصویر زیر در کادر آبی رنگ قرار گرفته، یکی از آنها را بعنوان تصویر پسزمینه انتخاب کنید.
- در صورتی که تصویر موردنظر شما در میان این تصاویر نبود، میتوانید عکس دلخواه خود را از میان فایلهای سیستم انتخاب کنید. برای این کار بر کلید Browse کلیک کنید.
- تصویر دلخواه خود را از طریق پنجرهی Browse انتخاب کرده و روی Choose picture کلیک کنید.
با انجام مراحل گفته شده در این بخش با نحوهی تعویض تصویر Background بعنوان یکی از عناصر تم ویندوز آشنا شدیم. حالا میتوانید تصاویر دلخواه خود را در پسزمینهی ویندوز ببینید.
اینم بخونید بد نیست: حل مشکل ناپدید شدن آیکون های دسکتاپ و اضافه کردن آیکونهای لازم در ویندوز 7 ، 8 و 10
ایجاد تغییر در رنگ
شاید بتوان گفت اصلیترین قسمت تم، رنگهای استفاده شده در آن است. اما این رنگها مربوط به کدام قسمتها هستند؟ رنگهایی که در بحث تم از آنها حرف میزنیم، رنگ منوی Start، نوارهای عنوان و محیط پوشهها هستند. یکی از روشهای نصب تم جدید در ویندوز 10 ایجاد تغییر در رنگهای قالب است. برای این کار مطابق مراحل زیر را دنبال کنید:
- در صفحهی اصلی تنظیمات تم، روی گزینهی Color کلیک کنید.
- در این صفحه و در قسمت Choose your color، میتوانید حالت تیره و یا روشن برای سیستم خود انتخاب کنید. دو بخش در اینجا وجود دارد.
Choose your default windows mode مربوط به رنگ منوی Start و Taskbar است و Choose your default app mode مربوط به رنگ صفحات است. این نکته را در تصویر زیر نیز میتوانید مشاهده کنید.
- در پایین همین صفحه، میتوانید رنگ مورد علاقهی خود را از میان رنگهای موجود انتخاب کنید. در حالت عادی این رنگ بر روی آیکنهای موجود در منوی Start اعمال میشود.
- با فعال کردن گزینهی Automatically pick an accent color from my background، سیستم بطور خودکار یکی از رنگهای موجود در تصویر Background را انتخاب میکند.
- در این قسمت میتوانید تعیین کنید که رنگ انتخاب شده در این بخش، بر کدام سطوح سیستم اعمال شود. با انتخاب گزینهی اول رنگ انتخابی بر منوی Start و Taskbar اعمال میشود. با انتخاب دومین گزینه، نوار عنوان و قاب صفحات، رنگ انتخابی را به خود میگیرند.
با انجام مراحل گفته شده میتوانید رنگهای ویندوز را مطابق سلیقهی خود انتخاب کنید و بعد از خستهکننده شدن آنها، به راحتی تغییرشان دهید.
اینم بخونید بد نیست: چگونه عکس اکانت ویندوز 10 را حذف یا تعویض کنیم؟
ایجاد تغییر در صدا
ممکن است کمی عجیب به نظر برسد، اما صدا هم جزئی از قالب به شمار میآید. منظور از صدا، صداهای سیستم است. مثل صدایی که بعد از روشن شدن سیستم و ورود به ویندوز، و یا به همراه اعلانها میشنوید.
پس یکی از عناصری که برای نصب تم جدید در ویندوز 10، میتوانیم تغییر دهیم، صداهای سیستم است. برای ایجاد تغییر در این صداها، مطابق مراحل زیر عمل کنید:
- در صفحهی اصلی مربوط به تم، بر روی گزینهی Sounds کلیک کنید تا صفحهی مربوط به آن باز شود.
- با کلیک بر کلید Sounds، پنجرهای که مربوط به تنظیمات صدا است باز میشود. در این پنجره، میتوانید صداهای مورد علاقهی خود را انتخاب کنید و برای سیستم خود قرار دهید.
اینم بخونید بد نیست: آموزش تنظیم صفحه نمایش در ویندوز 7، 8 و 10
ایجاد تغییر در نشانگر موس
یکی از راههای نصب تم جدید در ویندوز 10 ایجاد تغییراتی در نشانگر موس است. برای این کار مراحل زیر را انجام دهید:
- در صفحهی اصلی تنظیمات تم، روی گزینهی Mouse cursor کلیک کنید تا صفحهی مربوط به آن باز شود.
- با این کار پنجرهای که مربوط به تنظیمات نشانگر موس است باز میشود. در این پنجره، میتوانید مدل مورد علاقهی خود را برای نشانگرتان انتخاب کنید. این امکان نیز وجود دارد که تصویری را از میان فایلهای خود برای تنظیم به عنوان نشانگر موس انتخاب کنید.
اینم بخونید بد نیست: آموزش تغییر اندازه تسکبار در ویندوز 10
قدم نهایی نصب تم جدید در ویندوز 10
در قدم آخر میتوانید تغییرات اعمال شده بر تم را به عنوان یک تم جدید ذخیره کنید. با این کار این تم در دسترس شما قرار میگیرد تا هر زمان مجددا مایل به استفاده از آن بودید، بتوانید آنرا به راحتی انتخاب کنید. برای ذخیرهی تم جدید، این مراحل را دنبال کنید:
- در صفحهی اصلی مربوط به تنظیمات تم، روی گزینهی Save theme کلیک کنید.
- در پنجرهی باز شده، تم جدید خود را نامگذاری کنید و سپس روی کلید Save کلیک کنید.
- مشاهده میکنید که قالب ساخته شده توسط شما، در میان قالبهای آمادهی سیستم قرار میگیرد.
به این صورت قالبی که شما ساختهاید در سیستم ذخیره شده و مانند قالبهای آمادهی موجود در این بخش، به راحتی در دسترس خواهد بود.
کلام آخر
امیدواریم آموزش نصب تم جدید در ویندوز 10 در این مطلب، برای شما مفید بوده باشد. با انجام راهکارهای ارائه شده، ظاهر ویندوز خود را همانطور که دوست دارید تنظیم کرده و از این طریق به آن هویت ببخشید. نظراتتان را با ما به اشتراک بگذارید تا بتوانیم آموزشهای کاربردی موردنظر شما را ارائه بدهیم.





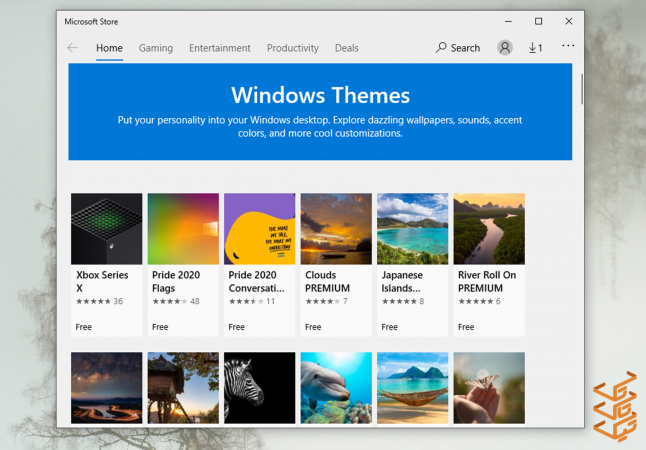

 با انجام مراحل گفته شده، میتوانید از قالبهای آمادهی ارائه شده توسط ویندوز 10 استفاده کنید.
با انجام مراحل گفته شده، میتوانید از قالبهای آمادهی ارائه شده توسط ویندوز 10 استفاده کنید.