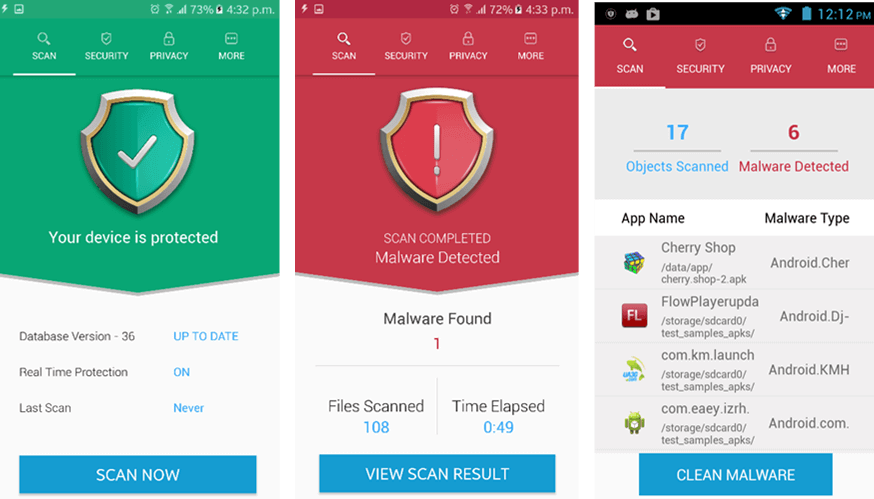رفع مشکل حذف نشدن فایل و پوشه در اندروید با 4 روش + آموزش ویدیویی
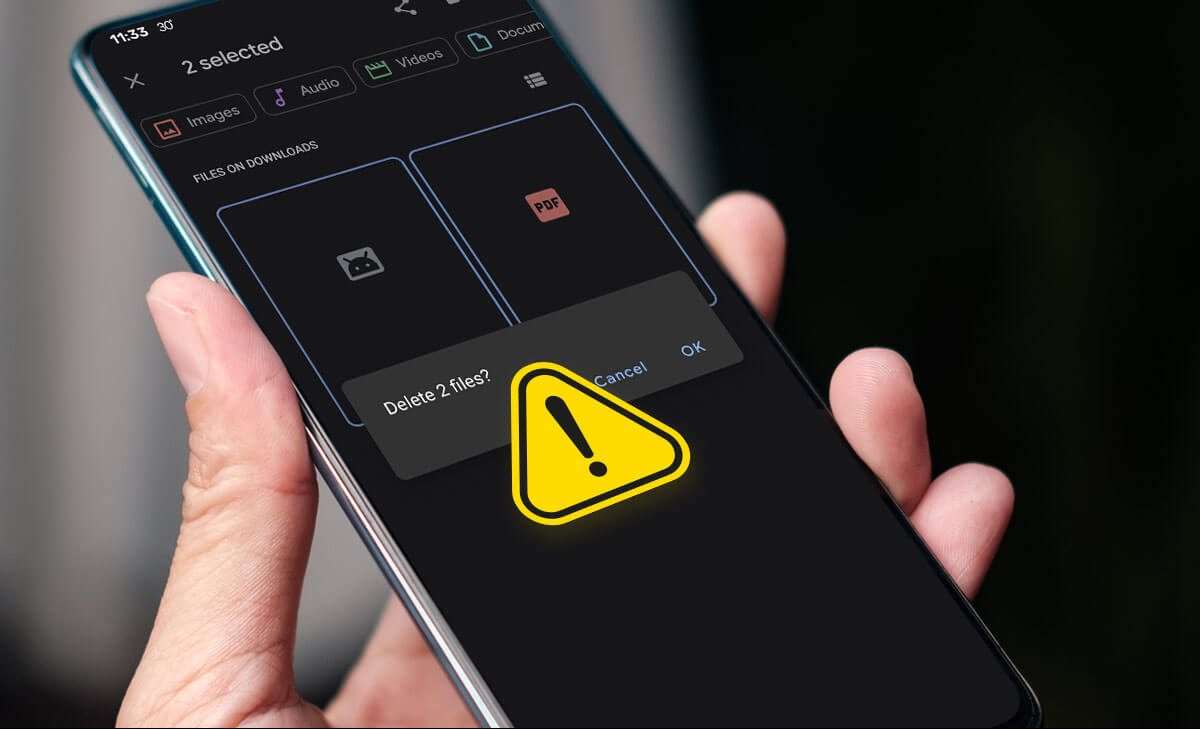
آیا تا به حال شده که با مشکل حذف نشدن فایل و پوشه در اندروید رو به رو شوید و نتوانید فایلی را از گوشی اندروید خود حذف کنید؟ اگر جوابتان بله است، شما تنها نیستید. کاربران زیادی با این مشکل دست و پنجه نرم میکنند.
در ادامه، ابتدا به برخی از دلایل احتمالی که ممکن است باعث این مشکل شوند نگاهی میاندازیم و سپس به راههای ممکن برای مقابله با مشکل حذف نشدن فایل و پوشه در اندروید، نگاهی خواهیم انداخت.
اینم بخونید بد نیست: چطور هنگام تماس گرفتن شماره خود را پنهان کنیم و ناشناس تماس بگیریم؟
چرا مشکل حذف نشدن فایل و پوشه در اندروید رخ میدهد؟
ممکن است چند دلیل وجود داشته باشد که به خاطر آنها نمیتوانید فایلها را در دستگاه اندرویدی خود پاک کنید یا نمیتوانید پوشهای را از حافظه داخلی گوشی اندروید خود حذف کنید.
در زیر به چند دلیل که باعث حذف نشدن فایل و پوشه میشود، اشاره شده است:
- یک بدافزار در دستگاه اندروید خود دارید.
- فایل یا پوشه مد نظر شما، یک “فایل سیستمی” مهم است که نباید حذف شود.
- فایل یا پوشه محافظت شده است.
آموزش ویدیویی رفع مشکل حذف نشدن فایل و پوشه در اندروید
چگونه فایل اندرویدی که حذف نمی شود را حذف کنیم؟
1 – گوشی خود را خاموش روشن کنید
انجام کارهایی به سادگی راهاندازی مجدد گوشی اندروید میتواند به شما در حل بسیاری از مشکلات کمک کند. به این دلیل که گاهی اوقات مشکلاتی مانند انباشته شدن حافظه پنهان ممکن است مشکلساز باشد و راهاندازی مجدد گوشی این موارد را از بین میبرد و میتواند مشکل را برطرف کند.
اینم بخونید بد نیست: از کجا بفهمیم گوشی ویروس دارد؟ + راههای برطرف کردن آن با 9 روش (در اندروید و آیفون)
2 – استفاده از آنتی ویروس برای رفع مشکل حذف نشدن فایل و پوشه در اندروید
اگر نمیتوانید فایلی را از گوشی اندروید خود حذف کنید اولین کاری که باید انجام دهید این است که دستگاه اندرویدی خود را برای وجود بدافزار بررسی کنید. این احتمال وجود دارد که شما یک فایل مخرب احتمالی را در تلفن خود نگهداری میکنید که سیستم عامل شما را از حذف فایل مخرب، محدود میکند. شما باید فوراً از شر آن فایل خلاص شوید قبل از اینکه باعث تخریب سایر فایلهای موجود در گوشی اندرویدی شما شود.
اپلیکیشن آنتی ویروس Systweak Anti-Malware یک راه راحت برای خلاص شدن از شر چنین فایلهایی است. این برنامه به الگوریتمهای پیشرفته ارتقا یافته است و به طور خودکار فایلهای مخرب را قبل از اینکه باعث تخریب بیشتر شوند، شناسایی و حذف میکند.
برای استفاده از این برنامه مراحل زیر را دنبال کنید:
1- Systweak Anti-Malware را دانلود و نصب کنید.
2- سپس وارد برنامه شده و فایلهای خود را اسکن کنید.
3- اگر بد افزاری شناسایی شد، آن را حذف نمایید.
پس از نصب برنامه، این آنتیویروس به صورت اتوماتیک گوشی شما را بررسی خواهد کرد. اگر برنامه در بین اسکن فایلها، به بدافزاری برخورد کند، آن را به صورت اتوماتیک پاک خواهد کرد.
3 – از کامپیوتر یا لپ تاپ خود برای رفع مشکل حذف نشدن فایل و پوشه در اندروید استفاده کنید
گاهی اوقات ممکن است فایلها یا پوشههای خاصی وجود داشته باشد که بخواهید آنها را از حافظه داخلی گوشی اندرویدی خود حذف کنید، اما هر چقدر که تلاش میکنید، بنا به دلایلی، نمیتوانید آنها را از حافظه داخلی گوشی اندروید خود حذف کنید یا این فایل پس از حذف، به جای خود بر میگردد.
شما میتوانید از کامپیوتر یا لپ تاپ خود برای حذف چنین فایلهایی استفاده کنید. برای انجام این کار مراحل زیر را دنبال کنید:
1- گوشی را به لپ تاپ یا کامپیوتر خود وصل کنید.
2- File Explorer را باز کرده و روی دستگاه اندرویدی خود کلیک کنید.
3- در قسمت Internal Storage به محلی که فایل یا پوشه خود را در آن نگهداری میکنید، بروید.
4- با انتخاب فایل یا پوشه مورد نظر و فشردن کلید Delete، آن را حذف کنید.
اینم بخونید بد نیست: دلایل پاک شدن ناگهانی فایل ها در اندروید چیست؟ (4 روش حل این مشکل)
4 – قابلیت Write Protection را از کارت SD خود حذف کنید
گاهی پیش میآید که نمیتوانید فایل یا پوشهای را از کارت SD (همان حافظه رَم) دستگاه اندرویدی خود حذف کنید، زیرا این کارت دارای قابلیت حفاظت از نوشتن یا Write Protection است؛ یا به زبان سادهتر، یک کارت SD با فقط قابلیت خواندن است و توانایی ویرایش در آن غیرفعال است.
شما میتوانید با استفاده از command prompt در ویندوز 10، قابلیت حفاظت از نوشتن را حذف کنید.
برای انجام این کار مراحل زیر را دنبال کنید:
1- کارت SD خود را با مموری ریدر به سیستم خود متصل کنید.
2- پس از اتصال کارت SD، عبارت cmd را در نوار جستجوی ویندوز تایپ کنید.
3- برنامه command prompt را در حالت Run as administrator باز کنید.
4- وقتی پنجره Command Prompt باز شد، عبارت diskpart را تایپ کنید.
5- حالا diskpart آماده کار است. به عنوان اولین دستور list disk را تایپ کرده و Enter بزنید.
6- در لیستی که مشاهده میکنید، به دنبال SD card خود بگردید. با توجه به مقدار حافظه میتوانید به راحتی آن را پیدا کنید. برای مثال یک کارت مموری 16 گیگابایتی حدودا 14 تا 15 گیگابایت فضای آزاد دارد که اینجا نمایش داده میشود.
7- سپس دستورِ attributes disk clear readonly را تایپ کرده و Enter بزنید.
8- بعد از اجرای این دستور یک پیغام با این مضمون که عملیات با موفقیت انجام شد نمایش داده میشود. با تایپ دستور Exit و زدن Enter میتوانید از این محیط خارج شوید.