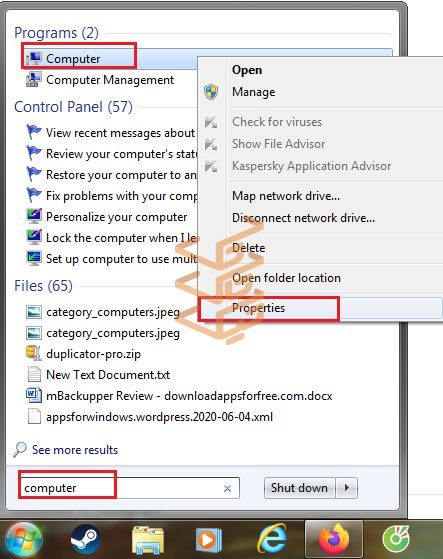آموزش تشخیص ورژن ویندوز از نسخه 7 تا 11
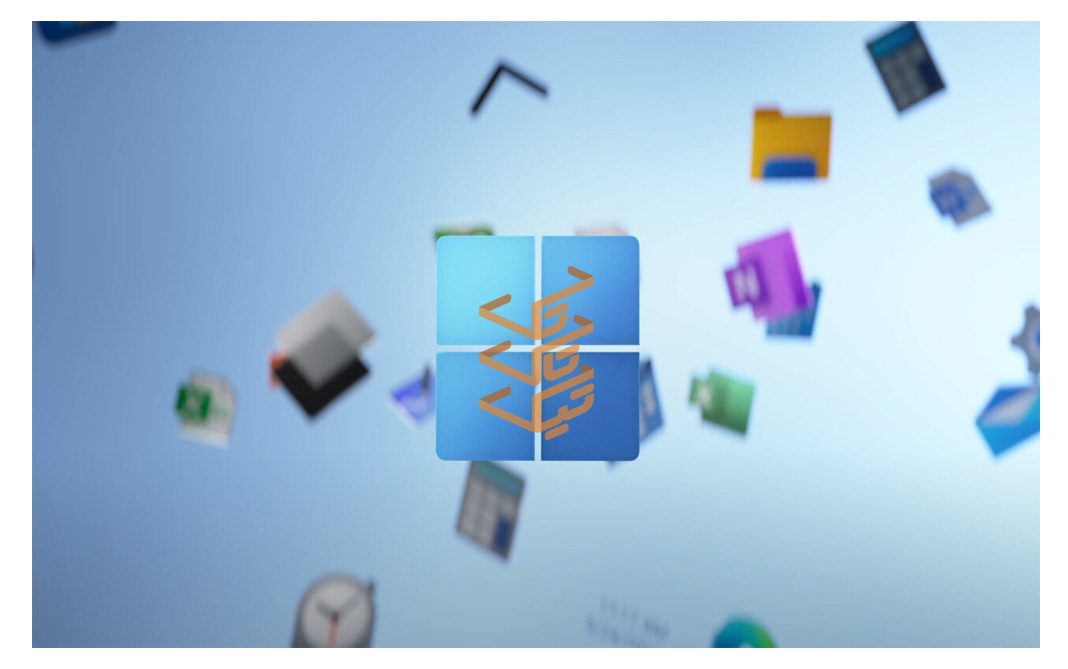
آیا شما میدانید از کدام نسخه ویندوز استفاده میکنید؟ این مسئله معمولا زیاد اهمیت ندارد؛ مگر اینکه بخواهید برنامهای خاص را روی سیستمتان نصب کنید. برخی اپلیکیشنها فقط روی ورژنهای خاصی از ویندوز نصب میشوند و برای دانستن این موضوع، لازم است که روشهای تشخیص ورژن ویندوز را یاد بگیرید.
تشخیص ورژن ویندوز های متفاوت در کوتاهترین زمان
- با جستجوی ساده کلمه “winver” در منوی Search ویندوز، میتوانید بهسرعت متوجه شوید که از کدام نسخه ویندوز استفاده میکنید.
- در ویندوز 10 و ویندوز 11 نیز میتوانید برای اطلاعات بیشتر به منوی «About» بروید.
- کاربران ویندوز 8 با بررسی منوی “PC Info” به مشخصات ویندوز شخصی خود دسترسی پیدا میکنند.
خوشبختانه در هر ورژنی از ویندوز، راههای زیادی برای آگاهشدن از نسخه ویندوز وجود دارد. در این مقاله از مجله تیک تاک تِک، آسانترین روشهای موجود در هر نسخه توضیح داده شده است.
اینم بخونید بد نیست: سیستم مورد نیاز ویندوز 11 چیست؟
تشخیص نسخه ویندوز 8 ، 10 و 11
این روش برای تشخیص ورژن همه ویندوزها مناسب است. البته همانطور که میدانید، رابط کاربری در ویندوزهای مختلف با یکدیگر متفاوت است. تنها تفاوتی که در این روش برای ویندوزهای مختلف وجود دارد، پیداکردن آیکون Search است.
در ویندوزهای 8 و 10، بخشِ جستجو کنار آیکون ویندوز در پایین سمت چپ صفحه نمایش وجود دارد و در ویندوز 11، آیکون ذرهبین را میتوانید در وسط نوار ابزار مشاهده کنید.
۱- روی آیکون ذرهبین کلیک کنید تا پنجره Search باز شود.
۲- کلمه Winver را در کادر جستجو تایپ کنید و Enter را فشار دهید.
اگر در پیدا کردن این آیتم مشکل دارید، کافی است کلیدهای Windows logo key + R را همزمان فشار داده و عبارت Winvar را در کادر وارد کنید.
۳- پنجرهای با نام About Windows باز میشود. در این پنجره، تمام اطلاعات مربوط به ویندوز وجود دارد.
اینم بخونید بد نیست: آموزش رایت CD و DVD در ویندوز بدون نرم افزار
تشخیص ورژن ویندوز 7
1- منوی Start را باز کرده و عبارت Computer را در کادر جستجو تایپ کنید.
۲- در بالای منوی باز شده، آیکون Computer دیده میشود. روی آیکون راست کلیک کرده و به گزینه Properties بروید.
۳- در منوی باز شده، سربرگ Windows edition، نام، ورژن و مشخصات ویندوزتان را به شما نشان میدهد.
اینم بخونید بد نیست: آموزش دانلود و نصب ویندوز 11 (قدم به قدم)
پیداکردن اطلاعات کامپیوتر در ویندوز 10 و 11
اگربه اطلاعات بیشتری از ویندوز و سیستمتان احتیاج دارید، بهتر است به منوی About هم نگاهی بیندازید. این منو را میتوانید از طریق مراحل زیر پیدا کنید:
۱- روی نماد Start کلیک کرده و سپس گزینه Settings را انتخاب کنید.
۲- در منوی Setting، گزینه System میتواند شما را به منوی About هدایت کنید.
۳- در پنجره باز شده، میتوانید گزینه About را در پایین صفحه مشاهده کنید.
در ویدئو زیر، روش تشخیص ورژن ویندوز 10 و مشاهده اطلاعات سیستم نمایش داده شده است:
پیداکردن اطلاعات کامپیوتر در ویندوز 8
۱- در این ورژن از ویندوز، برای دستیابی به اطلاعات کامپیوترتان، کافی است کلیدهای Win و I را همزمان فشار دهید.
۲- به Change PC settings بروید.
۳- روی PC and devices و سپس PC info کلیک کنید.
تمام اطلاعات مورد نیازتان در پنجره باز شده موجود است.
اینم بخونید بد نیست: با بهترین نرم افزارهای ویندوزفون آشنا شوید (معرفی 15 عنوان)
ختم کلام
ویندوزهای متفاوت، میتوانند قابلیتهای متفاوتی در اختیار شما قرار دهند. با دانستن ورژن ویندوز، از تمام قابلیتها، نقاط ضعف و نقاط قوت سیستم خود آگاه خواهید شد. در قسمت نظرات برایمان بنویسید که این مقاله، تا چه حد برای شما مفید بوده است.