آموزش فعال کردن و غیرفعال کردن Windows Defender (آنتیویروس مایکروسافت)
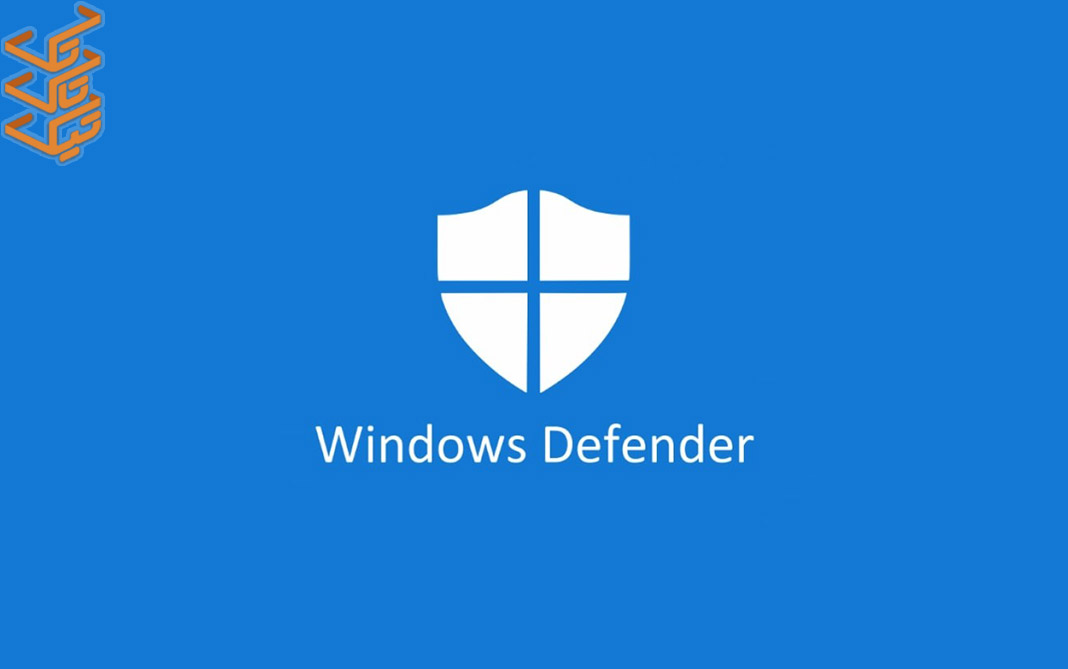
بد افزارها و ویروسها همه جا هستند. بعضی از آنها فقط آزاردهنده هستند، اما بعضی هم خسارات سنگینی به تجهیزات دیجیتال ما وارد میکنند. ویندوز از اولین روزهای تولد خود، ضعفهای امنیتی مختلفی داشت. در واقع یکی از نقاط قوت سیستمعامل لینوکس نسبت به ویندوز، امنیت آن بود. اما مایکروسافت طی این سالها سعی کرد امنیت ویندوز را بالا ببرد. یکی از این تلاشها، محصولی شد به نامِ Microsoft Defender. در این نوشتار به آموزش فعال کردن ویندوز دیفندر و غیرفعال کردن آن در ویندوز 10 پرداختهایم.
اینم بخونید بد نیست: چطور آنتی ویروس کامپیوتر را غیرفعال کنیم؟
کوتاه درباره ویندوز دیفندر
نام درست این سرویس، Windows Security است. یک آنتیویروس که از زمانِ ویندوز اکس پی در مایکروسافت وجود داشت، اما طی این سالها تغییرات گستردهای داشت. حتی نامهای مختلفی را هم تجربه کرد:
- تا قبل از آپدیت 10 می 2020: Windows Defender Antivirus
- قبل از آپدیت 1703: Windows Defender
- تا قبل از انتشار ویندوز 11: Microsoft Defender Antivirus
آموزش غیرفعال کردن موقت ویندوز دیفندر
چون آنتیویروس ویندوز دیفندر به طور پیشفرض فعال است؛ ابتدا نحوه غیرفعال کردن آن را یاد میگیریم:
- در Start عبارتِ Windows Security را تایپ و روی نتیجه اول جستجو کلیک کنید.
- از منوی سمت چپ Virus & threat protection را انتخاب کنید.
- در سمت راست صفحه، روی Manage settings بزنید.
- حالا بخش اول یعنی Real-time protection را بزنید تا غیرفعال شود.
- با زدن Yes این تغییر نهایی خواهد شد.
برای فعال کردن ویندوز دیفندر هم کافیست همین مسیر را طی کنید.
نکته مهم: این روش به شکل موقتی ویندوز دیفندر را غیرفعال میکند.
اینم بخونید بد نیست: چطور فایروال ویندوز 10 را فعال یا غیرفعال کنیم؟
آموزش غیرفعال کردن دائم ویندوز دیفندر
برای غیرفعال کردن دائم ویندوز دیفندر باید کمی حرفهایتر باشید. این کار با ایجاد تغییراتی در Group Policy انجام میشود. برای غیرفعال کردن دائم ویندوز دیفندر باید از نسخههای پرو یا Enterprise ویندوز 10 استفاده کنید. البته قبل از شروع کار باید Tamper Protection را در ویندوز غیرفعال کنید.
Tamper Protection قابلیتی در ویندوز 10 است که از Windows Security در برابر تغییراتِ خارج از برنامه مراقب میکند. اگر این قابلیت را غیرفعال نکنید، بعد از غیرفعال کردن ویندوز دیفندر با یک ریستارت دوباره این آنتیویروس فعال خواهد شد.
نحوه غیرفعال کردن Tamper Protection
برای از کار انداختنِ Tamper Protection مراحل زیر را دنبال کنید:
- مراحل روش قبل را تا قسمت 3 ادامه دهید.
- کمی اسکرول کنید و روی زبانه Tamper Protection که روی ON قرار دهید کلیک کنید تا غیرفعال شود.
اینم بخونید بد نیست: 15 روش افزایش سرعت ویندوز 10 در PC و لپتاپ
سپس کار اصلی خود را شروع میکنیم. تغییر Group Policy!
1 – در Start ویندوز عبارت gpedit.msc را تایپ کرده و Enter بزنید تا Local Group Policy Editor باز شود.
2 – حالا مسیر زیر را به دقت دنبال کنید:
Computer Configuration > Administrative Templates > Windows Components > Microsoft Defender Antivirus
3 – در این بخش روی Turn off Microsoft Defender Antivirus دو بار کلیک کنید.
4 – حالا Enabled را فعال کنید.
5 – Apply را زده و بعد OK کنید.
6 – حالا وقت Restart کردن کامپیوتر است.
آموزش ویدئویی مراحل انجام کار
به محض تکمیل این مراحل، Microsoft Defender Antivirus به طور دائم غیرفعال میشود. هر زمان که خواستید با طی کردن مراحل قبل میتوانید این ابزار امنیتی مایکروسافت را فعال کنید. فقط باید گزینه Not Configured را به جای Enabled بزنید. حالا که کارتان تمام شده بد نیست Tamper Protection را هم دوباره فعال کنید.
