آموزش برطرف کردن ارور 0x80071AC3 با 4 روش

هنگام تلاش برای دسترسی به فایلهای روی دیسک یا کپی کردن فایلها در دیسک، اگر ویندوز نتواند دادههای روی دیسک را بخواند یا دادهها را روی دیسک بنویسد، ارور 0x80071AC3 نمایش داده میشود. این مشکل تمام نسخههای ویندوز را که در حال حاضر پشتیبانی میشوند، تحت تأثیر قرار میدهد. همچنین این مشکل در دیسکهای ذخیرهسازی اطلاعات خارجی مانند هارد دیسکهای خارجی و حافظههای USB شایعتر است، اما روی هارد دیسکهای داخلی و SSD نیز وجود دارد.
با مجله اون با مَن همراه باشید تا به رفع ارور 0x80071AC3 بپردازیم.
اینم بد نیست بخونید: 9 روش حل مشکل از کار افتادن کیبورد و کار نکردن کیبورد لپ تاپ و کامپیوتر
چگونه ارور 0x80071AC3 را برطرف کنیم؟
ارور 0x80071AC3 با یک پیام خطایی همراه است که میگوید ویندوز نمیتواند عملیات مورد نظر را کامل کند، زیرا دیسک مورد نظر معیوب است.
این خطا میتواند ناشی از هر چیزی باشد. از بخشهای آلوده به ویروس روی دیسک گرفته تا ویژگیهایی مانند ReadyBoost، میتواند دلیلی بر این مشکل باشد. خوشبختانه، تا زمانی که دیسک ذخیرهسازی داده کاملا معیوب و غیرقابل استفاده نشود، کارهای زیادی میتوانید انجام دهید تا از شر کد خطای 0x80071AC3 خلاص شوید.
1 – برای حل مشکل از CHKDSK استفاده کنید
CHKDSK یک ابزار کاربردی ویندوز است که میتواند هر دیسک ذخیرهسازی داده را برای مشکلاتی مانند خطاهای سیستم فایل، اسکن و آنها را تعمیر کند. اجرای CHKDSK روی دیسک آسیبدیده ایده بسیار خوبی است، زیرا CHKDSK ممکن است هر چیزی را که باعث ارور 0x80071AC3 میشود با موفقیت شناسایی و برطرف کند. برای اجرای CHKDSK بر روی یک دیسک ذخیرهسازی خاص، مراحل زیر را دنبال کنید:
1- از طریق Windows Explorer یا از طریق منوی Start به بخش This PC بروید.
2- روی دیسک ذخیرهسازی که تحت تاثیر این مشکل قرار گرفته راست کلیک کرده و روی Properties کلیک کنید.
3- به تب Tools بروید.
4- روی Check در قسمت Error-checking کلیک کنید.
5- روی Start کلیک کنید و منتظر بمانید تا CHKDSK اسکن را کامل کند و مشکلات را برطرف سازد.
هنگامی که کار CHKDSK به پایان رسید، بررسی کنید که آیا مشکلتان همچنان پابرجاست یا خیر.
اینم بد نیست بخونید: چگونه تلفن ثابت را به کامپیوتر وصل کنیم؟ | نحوه اتصال تلفن ثابت به کامپیوتر PC – گام به گام و تصویری
2 – ReadyBoost را غیرفعال کنید
بسیاری از USBهای خارجی دارای ویژگی ReadyBoost Disk Caching هستند. ReadyBoost برای بهبود عملکرد درایو فلش USB طراحی شده است، اما میتواند در برخی موارد منجر به مشاهده ارور 0x80071AC3 توسط کاربر در هنگام خواندن یا نوشتن در درایو شود. اگر هنگام تلاش برای خواندن یا نوشتن در یک درایو USB با این مشکل مواجه هستید و ReadyBoost مقصر است، غیرفعال کردن آن ممکن است مشکل را حل کند. برای غیرفعال کردن ReadyBoost، مراحل زیر را انجام دهید:
1- از طریق Windows Explorer یا از طریق منوی Start به بخش This PC بروید.
2- درایو USB خارجی آسیب دیده را پیدا کنید، روی آن راست کلیک کرده و روی Properties کلیک کنید.
3- به تب ReadyBoost بروید و گزینه Do not use this device را فعال کنید.
4- بعد اول روی Apply کلیک کنید و سپس روی OK کلیک کنید.
پس از اتمام، بررسی کنید که آیا مشکل حل شده است یا خیر.
3 – درایورهای درایو دیسک آسیب دیده را دوباره نصب کنید
برای انجام این کار مراحل زیر را دنبال کنید:
1- کلید Windows + X را باهم فشار دهید تا منوی WinX باز شود.
2- در بین لیست باز شده روی گزینه Device Manager کلیک کنید.
3- روی قسمت Disk drives دوبار کلیک کنید تا باز شود.
4- درایو تحت تاثیر مشکل را پیدا کنید، روی آن کلیک راست کرده و بر روی Uninstall کلیک کنید.
5- هنگامی که از شما خواسته شد تا این عمل را تایید کنید، روی OK کلیک کنید.
6- رایانه خود را مجدداً راهاندازی کنید و هنگامی که رایانه شما بوت شد، مراحل 1 و 2 را تکرار کنید.
7- درایو دیسک را به رایانه خود وصل کنید و روی Action > Scan for hardware changes کلیک کنید.
8- منتظر بمانید تا ویندوز با موفقیت دوباره درایو دیسک و درایورهای آن را نصب کند و سپس بررسی کنید که آیا خطای 0x80071AC3 همچنان وجود دارد یا خیر.
اینم بد نیست بخونید: آموزش برطرف کردن ارور 0x80073CF3 با 5 روش
4 – مطمئن شوید که نوشتن روی درایوهای دیسک در رجیستری مشکل ندارد
ممکن است با خطای 0x80071AC3 مواجه شده باشید، زیرا رجیستری رایانه شما به گونهای پیکربندی شده است که به رایانه اجازه نمیدهد روی درایوهای دیسک یا درایو دیسکی که با آن این مشکل را دارید، بنویسد.
برای اطمینان از اینکه نوشتن در درایوهای دیسک در رجیستری رایانه شما مجاز است، باید مراحل زیر را انجام دهید:
1- کلید Windows + R را با هم فشار دهید تا پنجره Run باز شود.
2- عبارت Regedit را در پنجره Run تایپ کنید و Enter را فشار دهید تا Registry Editor راهاندازی شود.
3- به دایرکتوری زیر در سمت چپ Registry Editor بروید:
HKEY_LOCAL_MACHINE> SYSTEM> CurrentControlSet> Control
4- در قسمت سمت چپ Registry Editor، کلید StorageDevicePolicies را پیدا کرده و روی آن کلیک کنید تا محتویات آن در قسمت سمت راست نمایش داده شود.
5- در قسمت سمت راست ویرایشگر رجیستری، مقدار رجیستری به نام WriteProtect را پیدا کرده و دوبار کلیک کنید.
6- ببینید مقدار WriteProtect چقدر است. اگر فیلد Value حاوی 1 باشد، رجیستری شما طوری تنظیم شده است که از نوشتن کامپیوتر شما در درایو دیسک مورد نظر جلوگیری کند.
7- اگر اینطور است، 1 را در قسمت Value با 0 جایگزین کنید و روی OK کلیک کنید.
8- Registry Editor را ببندید و کامپیوتر خود را مجددا راهاندازی کنید.
9- هنگامی که رایانه شما بوت شد، بررسی کنید که آیا مشکل حل شده است یا خیر.
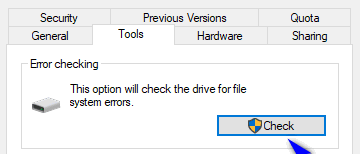





مطلب عالی بود هارد رو میخاستم پاک کنم
سلام مجید جان. به سایت خودت خوش اومدی.
خوشحالم این محتوا واست مفید واقع شده. بازم به سایت ما سر بزن 🙂
سلام ، وقتتون بخیر
راهکارهای موجود برای مشکل من بسیار مفید بودن
سپاس از راهنماییتون، موفق باشید
سلام علی جان. به سایت خودتون خوش اومدید.
خیلی خوشحالیم که مشکلتون رفع شد. لطفاً بازم به سایت ما سر بزنید!
سلام اقای حدید دمتگرم مشکل انتقال فایل به هارد داشتم این ارورو میدا حل شد خداخیرت بده
دمتگرم
موفق باشید
سلام مهدی جان
به سایت خودت خوش اومدی 🙂
خوشحالیم این مطلب واست مفید واقع شد!
سلام
مشکل من حل نشد متاسفانه
ویندوز من 7 هست و من فقط تونستم مورد یک رو انجام بدم و متاسفانه باز هم مشکل دارم