آموزش برطرف کردن ارور 0xc00d5212 با 4 روش
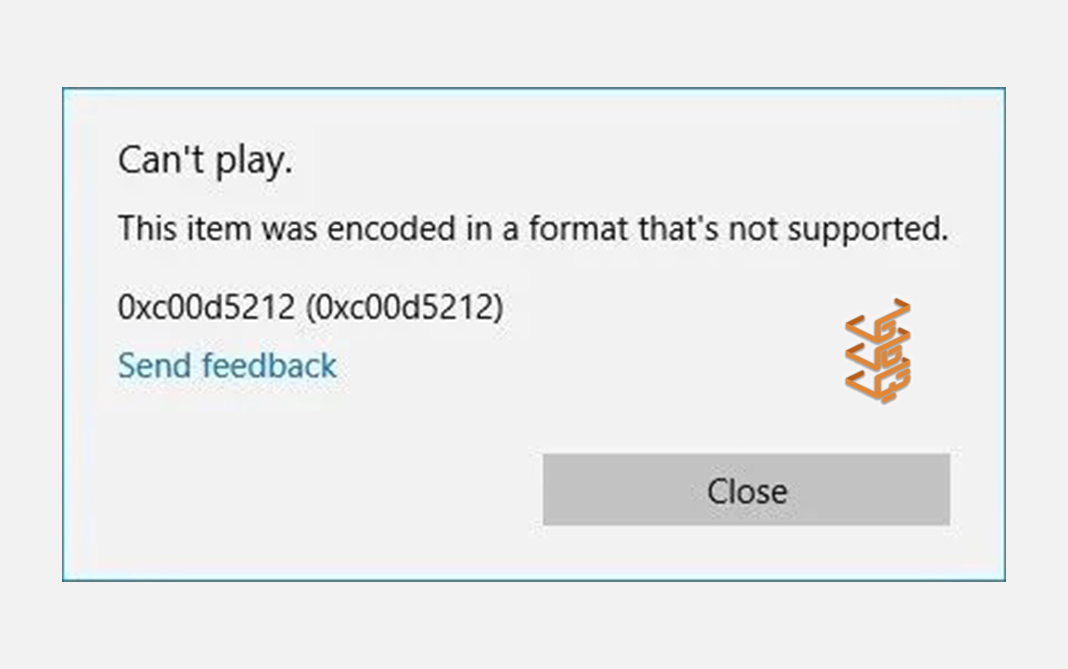
یکی از خطاهایی که هنگامِ پخش فرمت فایل AVI در ویندوز با آن مواجه میشویم، ارور 0xc00d5212 است. این خطا باعث میشود که کاربران نتوانند به راحتی فایلهای رسانهای مانند فیلم و… را با Windows Media Player پخش کنند. با مجله اون با مَن همراه باشید تا به بررسی و رفع ارور 0xc00d5212 بپردازیم.
اینم بد نیست بخونید: آموزش برطرف کردن ارور 0x80073CF3 با 5 روش
چرا ارور 0xc00d5212 ایجاد میشود؟
شاید از خود بپرسید که این خطا چرا برای شما ظاهر میشود؟ این ارور ممکن است به یکی از دلایل زیر نمایش داده شود:
1 – فایل رسانهای خراب
یک فایل رسانهای (مانند فیلم، موسیقی و…) خراب، نمیتواند به درستی پخش شود یا بهتر بگوییم اصلا پخش نمیشود. بنابراین، اگر متوجه شدید که هنگام تلاش برای پخش ویدیوهای AVI خود پیغام خطای “0xc00d5212” را دریافت میکنید، ممکن است فایل ویدیویی شما معیوب باشد.
2 – کدک نادرست
یکی دیگر از دلایل به وجود آمدن ارور 0xc00d5212، کدک ویدیویی نادرست است. به عبارت ساده، کدک چیزی است که برای فشردهسازی فیلمها یا فایلهای صوتی استفاده میشود. این بدان معناست که اگر پخش کننده رسانه شما با کدک فشردهسازی فایل ویدیویی سازگار نباشد، مشکلی به وجود میآید و منجر به بروز این خطا میشود.
3 – درایورهای نمایشگر منسوخ شده
درایور نمایشگر چیزی است که ارتباط مداوم بین کارت گرافیک شما و نمایشگر را حفظ می کند. اگر این درایور منسوخ شده باشد، به خوبی نمیتواند وظایف خود را انجام دهد و این خطا را به شما نشان خواهد داد.
4 – استفاده از نسخههای بسیار قدیمی ویندوز
اگر سیستم عامل ویندوز شما خیلی قدیمی باشد، نمیتواند به طور موثر فرمت فایلهای امروزی را مدیریت کند. در نتیجه منجر به مشکلاتی میشود که منجر به پخش نشدن فایلهای رسانهای شما میشود.
اینم بد نیست بخونید: آموزش برطرف کردن ارور 0x80a40401
چگونه ارور 0xc00d5212 برطرف کنیم؟
1 – فیلمهای خراب را با نرم افزارها تعمیر کنید
اگر دلیل بروز ارور 0xc00d5212 خراب بودن فایل باشد، میتوانید با نرمافزارهایی که برای این کار ساخته شدهاند، فایل خودتان را تعمیر کنید. یکی از برنامههای خوب برای انجام این کار، نرم افزار Wondershare Repairit Video Repair است. این نرم افزار تمام نیازهای تعمیر ویدیوی شما را پوشش خواهد داد.
برای تعمیر فایل ویدیویی خود با Wondershare مراحل زیر را دنبال کنید:
1- ابتدا Wondershare Repairit را دانلود و بر روی کامپیوتر خود نصب کنید. سپس روی Add video and start repairing در رابط نرم افزار و دکمه Add کلیک کنید و ویدیو یا ویدیوهای معیوب خود را در برنامه اضافه کنید.
2- گزینه Repair Video را انتخاب کنید تا نرم افزار بتواند با استفاده از حالت تعمیر سریع، شروع به تعمیر ویدیوی شما کند.
3- هنگامی که ویدیوهای خراب شما اسکن و تعمیر شدند، یک پیام ظاهر میشود تا شما را از تکمیل فرایند مطلع کند. برای ذخیره فایلهای تعمیر شده روی OK کلیک کنید.
فرایند شما همین جا پایان خواهد یافت و میتوانید از فایل تعمیر شده استفاده کنید.
دانلود نرمافزار Wondershare Repairit برای ویندوز و مک با کرکِ سالم
2 – فایل AVI را به فرمت فایل رسانهای دیگری تبدیل کنید
میتوانید فرمت AVI را به یک فرمت جایگزین تبدیل کنید که بدون مشکل در Windows Media Player پخش شود. برای انجام این کار میتوانید از مبدل ویدیویی آنلاین استفاده کنید. پیشنهاد من استفاده از سایتِ Online-Convert.com است.
برای ورود به سایتِ Online-Convert.com و تبدیل فرمت ویدئویی خود کلیک کنید
برای تعویض فرمت فایل با سایت ذکر شده مراحل زیر را دنبال کنید:
1- ابتدا وارد صفجه ابزار تبدیل ویدئو شوید.
2- ویدیوی AVI موردنظرتان از گزینه Choose Files انتخاب کنید تا فایل در سایت بارگذاری شود.
3- از منوی باز شده، فرمت مناسب را که با ویدیو شما مطابقت دارد انتخاب کنید.
4- برای شروع فرآیند، دکمه Start conversion را بزنید.
5- پس از پایان فرآیند، با انتخاب Download، ویدیو خود را ذخیره کنید.
3 – کدک گمشده یا ناموجود را نصب کنید
کدکها برای پخش ویدیوهای شما مهم هستند، در صورتی که در Windows Media Player سیستم شما وجود نداشته باشند، ممکن است مشکلاتی به وجود بیاید. باید آنها را دانلود و نصب کنید. برای انجام این کار مراحل زیر را دنبال کنید:
1- Windows Media Player خود را باز کنید.
2- به بخش Tools و بعد Options بروید.
3- وارد تب Player شوید. این تب حاوی گزینه Automatic updates است. در زیر این یکی از گزینهها، “یک بار در هفته یا Once a week” یا “یک بار در روز یا Once a day” را انتخاب کنید و OK را انتخاب کنید.
4- سپس گزینه Install را انتخاب کنید و بعد کدک روی سیستم شما نصب خواهد شد.
اینم بد نیست بخونید: آموزش حل مشکل عقب یا جلو بودن زیرنویس در PotPlayer
4 – برای رفع ارور 0xc00d5212 از دیگر پخشکنندههای ویدیو استفاده کنید
اگر پخش کننده پیشفرض ویندوز نمیتواند فایل شما را پخش کند و ارور 0xc00d5212 برای شما نمایش داده میشود، میتواند از پخش کننده رسانهای دیگر مانند VLC یا PotPlayer استفاده کنید. نرم افزار VLC از قویترین و بهترین پخشکنندههای ویدیویی است که میتواند مشکل شما را برطرف کند.
فقط کافیست این برنامه را دانلود و روی سیستم خود نصب کنید. دیگر نیاز به انجام کاری نیست و به احتمال بسیار زیاد این Player مشکلتان را حل خواهد کرد.
اینم بخونید بد نیست: آموزش حل مشکل زیرنویس در vlc (زیرنویس مربعی با کاراکترهای عجیب و غریب)






