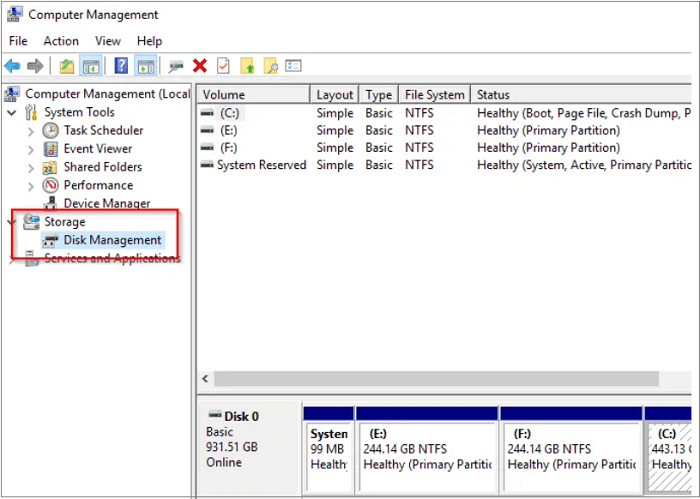تبدیل GPT به MBR + تبدیل MBR به GPT هنگام نصب ویندوز

در این مقاله نحوه تبدیل GPT به MBR و تبدیل MBR به GPT هنگام نصب ویندوز را با استفاده از چند روش مختلف میآموزید.
هنگام تنظیم یک دیسک جدید در ویندوز 10 یا 8.1، از شما پرسیده میشود که آیا میخواهید از تبدیل MBR یا GPT استفاده کنید یا خیر. همانطور که میدانیم MBR و GPT دو روش مختلف برای ذخیره اطلاعات پارتیشنبندی هستند و هر کدام مزایا و معایبی دارند.
دیسکهای Master Boot Record به اختصار (MBR) از جدول پارتیشن استاندارد BIOS استفاده میکنند. همچنین دیسکهای GUID Partition Table به اختصار (GPT) از رابط میانافزاری توسعهپذیر یکپارچه (UEFI) استفاده میکنند. دیسکهای MBR بیش از چهار پارتیشن در هر دیسک را پشتیبانی نمیکنند. همچنین روش پارتیشن MBR برای دیسکهای بزرگتر از دو ترابایت (TB) توصیه نمی شود.
با مجله اون با من همراه باشید تا به نحوه تبدیل GPT به MBR بپردازیم.
اینم بخونید بد نیست: رفع خطای windows was unable to complete the format هنگام فرمت کردن فلش مموری، رَم گوشی و هارد اکسترنال با 3 روش
آیا میتوان دیسک GPT را به MBR منتقل کرد؟
به طور کلی، GPT به عنوان گزینهای بهتر برای دیسک در نظر گرفته میشود و به منظور بهبود محدودیتهای MBR از جمله محدودیتهای ذخیره سازی، پیشنهاد میشود. با این حال، بسیاری از کاربران هنوز MBR را به GPT ترجیح میدهند؛ زیرا هنوز هم سازگارترین نوع دیسک است. در برخی موارد همانطور که در زیر ذکر شده است، دیسک MBR توصیه میشود:
- اگر ویندوز 32 بیتی برای نصب دارید، MBR را به عنوان دیسک سیستم انتخاب کنید.
- اگر هنوز از سیستم عاملهای بسیار قدیمی ویندوز استفاده میکنید، MBR را برای دیسک سیستم انتخاب کنید.
- اگر از ویندوز XP یا سیستمهای قدیمیتر استفاده میکنید، MBR تنها انتخاب برای دیسک سیستم است، حتی اگر سیستم شما یک سیستم 64 بیتی باشد.
- در حین نصب ویندوز پیغام خطای Windows cannot be installed to this disk. The selected disk is of the GPT partition style را دریافت کردهاید و باید حتما دیسک MBR برای نصب ویندوز خود داشته باشید.
از نظر فنی، هیچ پاسخی برای سوال “GPT یا MBR، کدام بهتر است؟” وجود ندارد زیرا سبک پارتیشن مناسب برای هر کاربری و سیستم متفاوت است.
اینم بخونید بد نیست: آموزش کم کردن حجم ویدیو
تبدیل GPT به MBR به صورت ویدیویی
GPT را با Windows Disk Management به MBR فرمت کنید
قبل از تبدیل دیسک، از اطلاعات مهم خود در یک هارد دیسک اکسترنال نسخه پشتیبان تهیه کنید و هر برنامهای را که به دیسک دسترسی دارد ببندید. همچنین برای انجام این کار در ویندوز باید روش را در حالت administrator انجام دهید. مدیریت دیسک ویندوز یا همان Windows Disk Management به طور پیش فرض در سیستم نصب شده است و در ویندوزهای 10/8.1/8/7/XP/Vista شما در دسترس است.
برای انتقال GPT به MBR با Windows Disk Management مراحل زیر را انجام دهید:
1. Windows Disk Management را به عنوان administrator باز کنید و به مسیر Control Panel> System and Security> Administrative Tools بروید. سپس روی Computer Management کلیک کنید تا پنجره جدیدی باز شود.
2. در قسمت Storage، گزینه Disk Management را انتخاب کنید.
3. برای انتقال دیسک از GPT به MBR در اینجا، باید همه Volumeها را حذف کنید. روی یک Volume کلیک راست کرده و Delete Volume را انتخاب کنید. این کار را برای همه پارتیشنها انجام دهید.
4. پس از حذف تمام پارتیشنهای دیسک GPT، بر روی دیسک راست کلیک کرده و گزینه Convert to MBR Disk را انتخاب کنید.
پس از اینکه دیسک GPT را به دیسک MBR تبدیل کردید، در صورت تمایل میتوانید پارتیشنهایتان را روی دیسک MBR ایجاد کنید.
با استفاده از Command Prompt دیسک GPT را به MBR فرمت کنید
این روش دستوری Diskpart هم مبتنی بر حذف حجمها و دادهها است. قبل از ادامه، از اطلاعات مهم خود نسخه پشتیبان تهیه کنید. برای انجام این روش مرحل زیر را دنبال کنید:
1. پنجره Command Prompt را به عنوان administrator باز کنید و عبارت diskpart را تایپ کنید.
2. سپس عبارت list disk را تایپ کرده و Enter را فشار دهید. به شماره دیسک نشان دهنده دیسک GPT توجه کنید.
3. اگر شماره 1 نشان دهنده دیسک GPT است، عبارت select disk 1 را تایپ کنید و Enter را فشار دهید.
4. عبارت clean را تایپ کرده و Enter را فشار دهید. این عمل تمام محتویات دیسک را حذف میکند.
5. convert MBR را تایپ کرده و Enter را فشار دهید.
6. عبارت exit را تایپ کنید تا پنجره Command Prompt را بعد از اتمام آن ببندید.
انتقال GPT به MBR با برنامه EaseUS بدون از دست دادن داده و اطلاعات!
برنامه EaseUS Partition Master میتواند مستقیماً دیسک GPT را بدون از دست دادن داده به دیسک MBR تبدیل کند. این نرم افزار جادویی پارتیشن بندی، خطر و دشواری تبدیل GPT به MBR، تبدیل MBR به GPT، ایجاد پارتیشنهای جدید یا تغییر اندازه پارتیشنها بر روی هارد دیسک را بر عهده میگیرد.
برای انتقال دیسک GPT به MBR با این برنامه مراحل ساده زیر را دنبال کنید:
1. EaseUS Partition Master را بر روی رایانه خود نصب و راهاندازی کنید. برنامه را باز کنید و به بخش Disk Converter بروید.
2. گزینه Convert GPT to MBR را انتخاب کنید و برای ادامه روی Next کلیک کنید.
3. دیسک GPT مورد نظر را که میخواهید به MBR منتقل کنید انتخاب کنید و برای شروع تبدیل روی Convert کلیک کنید. به همین راحتی دیسک شما با حفظ اطلاعات از GPT به MBR تبدیل شد!
پس از تبدیل GPT به دیسک MBR، باید سیستم را مجددا راه اندازی کنید، بنابراین اگر کامپیوتر خود به خود خاموش شد، نگران نباشید.
EaseUS Partition Master میتواند به شما کمک کند تا دیسک خود را بین GPT و MBR آسانتر و سادهتر منتقل کنید.
تبدیل MBR به GPT هنگام نصب ویندوز
هنگام نصب ویندوز بر روی رایانه های شخصی مبتنی بر UEFI با استفاده از Windows Setup، سبک پارتیشن هارد دیسک شما باید طوری تنظیم شود که از حالت UEFI یا حالت سازگار با BIOS قدیمی پشتیبانی کند.
به عنوان مثال، اگر در هنگام نصب ویندوز پیغام خطای Windows cannot be installed to this disk. The selected disk is not of the GPT partition style را دریافت کردید، به این دلیل است که رایانه شما در حالت UEFI بوت شده است، اما هارد دیسک شما برای حالت UEFI پیکربندی نشده است.
برای رفع این مشکلات و انتقال فرمت دیسک از mbr به gpt در هنگام نصب ویندوز، چند راه حل دارید که در ادامه به آنها میپردازیم:
آموزش ویدیویی تبدیل mbr به gpt
1- پاک کردن پارتیشنها و انتقال اتوماتیک دیسک GPT
برای این کار مراحل زیر را دنبال کنید:
1. کامپیوتر را خاموش کنید و مموری USB یا DVD نصب ویندوز را در سیستم قرار دهید و کامپیوتر را روی مموری USB یا DVD در حالت UEFI بوت کنید.
2. در تنظیمات ویندوز، هنگام انتخاب نوع نصب، Custom را انتخاب کنید.
3. در کدام مسیر میخواهید ویندوز را نصب کنید؟ هر یک از پارتیشنهای درایوها را انتخاب کنید و Delete را انتخاب کنید. توجه داشته باشید اگر رایانه شما چندین درایو دارد، مطمئن شوید که پارتیشنهای درایو صحیح و مورد نظر را حذف میکنید.
4. هم اکنون درایو یک ناحیه واحد از فضای تخصیص نیافته (unallocated space) را نشان میدهد.
5. unallocated space را انتخاب کرده و روی Next کلیک کنید. با این روش سیستم به صورت اتوماتیک فرمت را از MBR به GPT منتقل میکند. سپس باقی مراحل نصب را انجام دهید.
2- به صورت دستی یک درایو را پاک کنید و فرمت آن را به GPT منتقل کنید
1. کامپیوتر را خاموش کنید و DVD یا مموری USB نصب ویندوز را در آن قرار دهید.
2. کامپیوتر را روی DVD یا مموری USB در حالت UEFI بوت کنید.
3. در این مرحله کلید ترکیبی Shift+F10 را فشار دهید تا یک پنجره command prompt باز شود.
4. عبارت diskpart را تایپ کنید.
5. سپس عبارت list disk را تایپ کرده و Enter را فشار دهید. به شماره دیسک نشان دهنده دیسک MBR توجه کنید.
6. اگر شماره 1 نشان دهنده دیسک MBR است، عبارت select disk 1 را تایپ کنید و Enter را فشار دهید.
7. عبارت clean را تایپ کرده و Enter را فشار دهید. این عمل تمام محتویات دیسک را حذف میکند.
8. convert gpt را تایپ کرده و Enter را فشار دهید.
9. عبارت exit را تایپ کنید تا پنجره Command Prompt را ببندید.
10. نصب ویندوز را ادامه دهید.
11. هنگام انتخاب نوع نصب، Custom را انتخاب کنید.
12. درایو شما به صورت یک unallocated space ظاهر میشود. unallocated space را انتخاب کرده و روی Next کلیک کنید.
13. ویندوز شروع به نصب میکند.