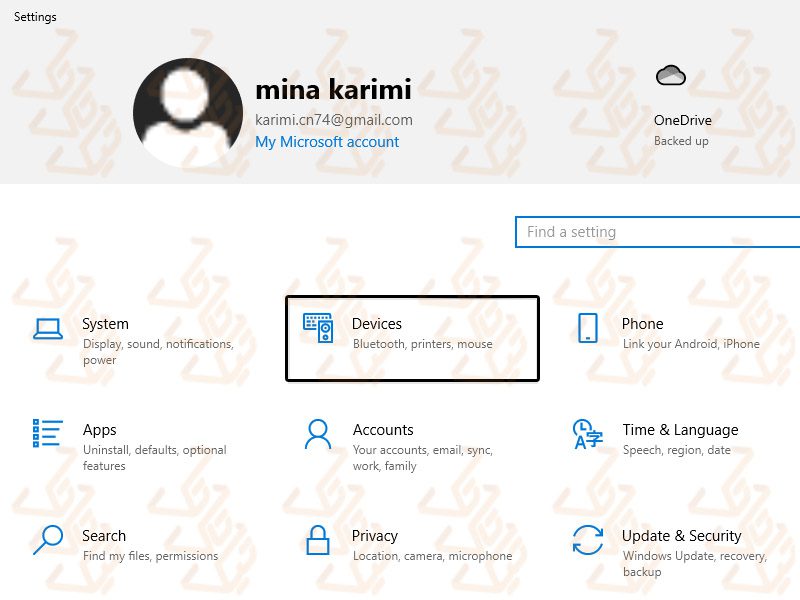آموزش نحوه اتصال هدفون بلوتوثی به لپ تاپ در ویندوز و macOS

هنگام دیدن فیلم یا بازی کردن در بازیهای پرسروصدا، هدفون یک وسیله صروری است. هدفونها از نظر نحوه اتصال به کامپبوتر به 2 دسته بلوتوثی و غیربلوتوثی تقیسم میشوند. در این مقاله از مجله اون با من، میخواهیم نحوه اتصال هدفون بلوتوثی به لپ تاپ را بررسی کنیم.
در دسته دوم، یعنی هدفونهای غیر بلوتوثی، یک کابل برای اتصال هدفون به کامپیوتر وجود دارد. اما در هدفونهای بلوتوثی هیچ وسیلهای برای برقراری اتصال دیده نمیشود.
هدفونهای بلوتوثی محدودیت کابلکشی بین کامپیوتر و هدفون را ندارند و شما می توانید حداکثر تا 10 متر دورتر از کامپیوتر، از هدفون خود استفاده کنید. البته هرچه به کامپیوتر نزدیکتر باشید، کیفیت صدا در هدفون بهتر میشود. در این مقاله روش اتصال هدفون بلوتوثی در ویندوزهای 7، 8، 10 و macOS را توضیح میدهم.
اینم بخونید بد نیست: تشخیص ورژن بلوتوث گوشی اندروید و آیفون + نحوه ارتقاء نسخه بلوتوث
نکات مهم در مورد اتصال هدفون بلوتوثی به لپ تاپ
۱- قبل از اینکه هدفون خود را به کامپیوتر متصل کنید مطمئن شوید که صدا به اندازه کافی بلند است. اگر صدا کم باشد ممکن است به اشتباه فکر کنید که هدفون صدا را منتقل نمیکند.
۲- برای عملکرد بهتر، هدفون خود را زمان اتصال به کامپیوتر در فاصله ۱ متری از کامپیوتر نگه دارید.
۳- آیا کامپیوترتان نسخه بلوتوث هدفون را ساپورت میکند؟ مطمئن شوید سیستم شما از بلوتوث Advanced Audio Distribution Profile (A2DP) پشتیبانی میکند.
۴- درایورهای مورد نیاز برای اتصال بلوتوث به کامپیوتر باید در سیستم شما نصب شده باشند. به طور پیشفرض این درایورها روی همه کامپیوترها نصب شدهاند.
۵- اگر از کامپیوترهای VAIO شرکت سونی استفاده میکنید، میتوانید درایورهای مورد نیاز را دانلود و نصب کنید. این درایورها در این وبسایت Downloads are posted on your model support page وجود دارند.
اتصال هدفون بلوتوثی به لپ تاپ در ویندوز 10 و 8.1
۱- دکمه power روی هدفون خود را فشار دهید تا هدفون وارد pairing mode شود.
نکته:
با توجه به مدل هدفون یا هدست شما، تنظیمات دکمه پاور متفاوت است اما معمولا میتوان قانون ثابت زیر را برای هدفونهای بلوتوثی در نظر گرفت:
- اگر کامپیوتر شما اولین دستگاهی است که به هدفون متصل میشود؛ دکمه پاور را فشار داده و 2 ثانیه نگهدارید.
- اگر کامپیوتر شما اولین دستگاه وصل شده به هدفون نییست؛ دکمه پاور را فشار داده و 7 ثانیه نگه دارید.
۲- روی کامپیوتر دکمه ویندوز را فشار داده و از منوی ویندوز، گزینه Settings را انتخاب کنید.
۳- Devices را انتخاب کنید.
۴- گزینه Bluetooth & other devices شما را به صفحه تنظیمات بلوتوث هدایت میکند. در این صفحه دکمه Bluetooth را به حالت روشن درآورید.
۵- در قسمت Bluetooth & other devices گزینه Add Bluetooth or other device را انتخاب کنید.
۶- پنجرهای با نام Add a device برای شما باز میشود. در این پنجره با انتخاب گزینه Bluetooth، یک دستگاه بلوتوث جدید میتواند به سیستم شما اضافه شود.
۷- در پنجره بعدی، مدل هدفون خود را مشاهده خواهید کرد. با کلیک روی آن، کامپیوتر هدفون شما را شناسایی میکند.
۸- پنجرهای مطابق شکل زیر باز میشود که نشاندهنده اتصال موفق هدفون به کامپیوتر است.
نکته کنکوری: اگر پسوردی از شما خواسته شد، 0000 را وارد کنید.
در برخی از هدفونها، پس از اتصال بلوتوث جمله Bluetooth is connected شنیده میشود.
اگر پس از تمام این مراحل هنوز هدفون به کامپیوتر متصل نشده است؛ مراحل را از مرحله 5 دوباره تکرار کنید.
اینم بخونید بد نیست: 6 روش حل مشکل قطع شدن صدا لپ تاپ و کامپیوتر در ویندوز 7، 8 و 10
اتصال هدفون بلوتوثی به لپ تاپ در ویندوز ۷
در ویندوز ۷ نیز مشابه مرحله قبل، بایستی دکمه power را برای چند ثانیه نگه دارید تا دستگاه به حالت pairing برود. قوانین ذکر شده در مورد ویندوز 10 برای ویندوز 7 نیز صادق است.
برای اتصال هدفون بلوتوثی به لپ تاپ خود 20 ثانیه زمان بدهید تا هدفون را شناسایی کند. سپس برای تکمیل اتصال، مراحل زیر را دنبال کنید.
۱- پس از شناسایی هدفون توسط کامپیوتر، مراحل نصب درایور هدفون به طور اتوماتیک آغاز خواهد شد. فقط کافی است مدل هدست خود را از لیست مدل های موجود انتخاب کنید.
۲- نام دستگاه خود را از لیست نمایش داده شده پیدا کنید و با دو بار کلیک کردن روی آن، وارد مرحله بعد شوید.
۳- در این مرحله یک پنجره ظاهر میشود و دو گزینه در اختیاز شما میگذارد:
- Listen to the music : گوش دادن به موسیقی
- Forward VoIP Calls to Handsfree: فوروارد تماس های ویپ به هندزفیری
۳- گزینه Listen to the music را انتخاب کنید. با این کار یک تیک سبز رنگ کنار نام هندزفری شما نمایش داده میشود. فراموش نکنید که برای شنیدن صدا از هندزفری یا هدست خود، باید آن دستگاه را دستگاه پیشفرض (Default) قرار دهید.
هنوز صدایی از هندزفیری شنیده نمیشود؟ :(پس باید به کارمان ادامه دهیم):
۱- در نوار ابزار پایین دستکاپ، گزینه Volume mixer با علامت بلندگو نمایش داده شده است. روی آن راست کلیک کنید.
۲- گزینه Playback devices ژپنجره تنظیمات دستگاههای صوتی را برایتان باز میکند.
۳- دستگاه خود را از بین دستگاههای موجود پیدا کرده و روی آن راست کلیک کنید.
۴- با انتخاب گزینه Set as Default Device، دستگاه شما به عنوان دستگاه پیشفرض کامپیوتر شناخته میشود.
۵-روی Apply و سپس OK کیلیک کنید.
اینم بخونید بد نیست: کیفیت صوتی 128 Kbps و 320 Kbps چه فرقی با هم دارند؟
اتصال هدفون بلوتوثی در macOS
۱- خب، طبق معمول در این قسمت هم باید مثل قسمتهای قبل دکمه پاور هدست را فشار داده و نگه دارید.
۲- در نوار ابزار پایین دستکتاپ، روی Bluetooth کلیک کنید.
۳- گزینه Set Up Bluetooth Device، شما را به تنظیمات بلوتوث کامپیوتر هدایت میکند.
۴- از بین لیست دستگاههایی که به شما نشان داده میشود؛ نام دستگاه خود را انتخاب کنید.
۵- با کلیک روی Continue عملیات اتصال هدست و کامپیوتر آغاز میشود. چند دقیقه صبر کنید.
۶- پس از تکمیل فرایند، با کلیک روی گزینه Quit از پنجره تنظیمات خارج شوید.
۷- به نوار ابزار پایین دسکتاپ برگردید و دوباره روی آیکون بلوتوث کلیک کنید. حالا میتوانید نام دستگاه خود را در لیست دستگاههای متصل به کامپیوتر مشاهده کنید.
۸- ماوس را روی مدل دستگاه خود نگه دارید تا گزینههای آن به شما نمایش داده شود.
۹- گزینه Use as Audio Device هدست شما را تبدیل به هدست پیش فرض کامپیوتر میکند.
کار تمام است 🙂 حالا هر بار که موسیقی پلی شود یا صدای کامپیوتر را کم یا زیاد کنید، کامپیوتر به هدست متصل شده و میتوانید از طریق آن به موسیقی مورد علاقه خود گوش دهید.