حل مشکل باز نشدن فایل pdf در ویندوز 7، 8 و 10
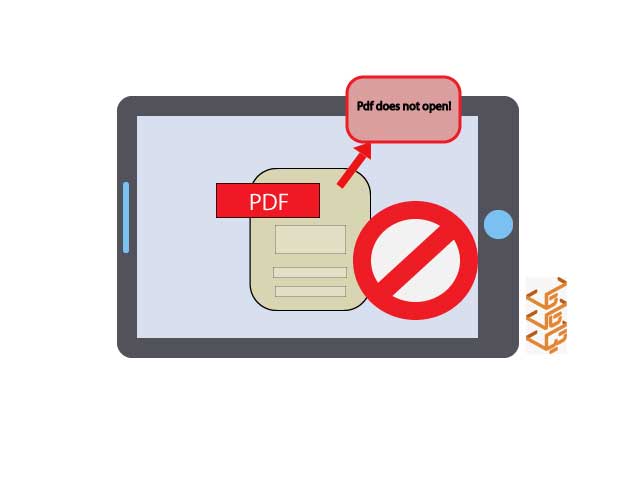
pdf استانداردی است برای نمایش منظم محتوا در دستگاههای مختلف که توسط شرکتِ ادوبی توسعه داده شده و نگهداری میشود. فایلهای پی دی اف با پسوند .pdf ذخیره میشوند. به لطف حضورِ PDF مشکلات زیادی مثل بههمریختگی ظاهر محتوا (فونت، ترتیب نوشتار و غیره) حل شده است. گاهی کاربران با مشکلِ باز نشدن پی دی اف در ویندوز 7، 8 و 10 مواجه میشوند. در این مطلب آموزشی قرار است با 3 روش کاربردی این مشکل را حل کنیم. همراهِ اون با من باشید 🙂
اینم بخونید بد نیست: فایل PDF چیست؟ چه مزایایی دارد و چطور آن را کامپیوتر و موبایل اجرا کنیم؟
دلایل باز نشدن فایل های PDF در ویندوز
اگر در ویندوز خود فایل PDF را اجرا میکنید اما باز نمیشود، بهتر است مشکل را در موارد زیر دنبال کنید:
- نرم افزار نمایشدهنده PDF شما (Adobe reader یا غیره) نیاز به بهروزرسانی (Update) دارد.
- ممکن است نرم افزار نمایشدهنده PDF شما آسیب دیده باشد.
- فایل PDF شما با نرم افزارهای ادوبی ساخته نشده است یا با استانداردهای PDF سازگار نیست.
- فایل PDF شما آسیب دیده است.
- ممکن است فایل PDF شما حاوی بدافزار باشد.
برای حل مشکل باز نشدن فایل PDF در ویندوز چه کار کنیم؟
1 – Adobe Reader را آپدیت کنید
نرم افزارهای قدیمی که مدت زیادی بهروزرسانی نشدند، ممکن است مشکلاتی پیدا کنند. بهتر است در قدم اول نرم افزار Adobe Reader را آپدیت کنید. (اگز از آن برای مشاهدۀ فایلهای PDF خود استفاده میکنید.) از آنجایی که بیشتر محصولات ادوبی در ایران به شکلِ کرکشده و غیرقانونی استفاده میشوند، باید نسخه فعلی را حذف کرده و جدیدترین نسخه نرم افزار را از سایتهای دانلود ایرانی دریافت کنید.
2 – بررسی کنید فایل PDF آسیب ندیده باشد
ممکن است فایل PDF شما در زمان تولد با یک نرم افزار غیراستاندارد ساخته شود یا اطلاعات داخل فایل به هر دلیلی آسیب دیده باشند. ممکن است هنگام دانلود فایل از رسانههای مختلف فایل دچار آسیب شود. پس یکی از دلایل باز نشدن فایل پی دی اف در ویندوز خراب بودن آن فایل است. برای حل این مشکل به مطلبِ زیر از تیک تاک تِک مراجعه کنید:
آموزش ترمیم و تعمیر فایل pdf خراب در کامپیوتر و موبایل
3 – تنظیمات Adobe Reader را تغییر دهید
مراحل زیر را قدم به قدم دنبال کنید:
- نرم افزار Adobe Reader را اجرا کنید.
- از منوی بالایی نرم افزار گزینه Edit را انتخاب کنید.
- در این زیرمنو گزینۀ Preferences را پیدا کرده و روی آن کلیک کنید.
- در پنچرۀ جدیدی که باز شده از منوی سمتِ چپ گزینۀ Security (enhanced) را انتخاب کنید.
- زیر بخشِ Sandbox Protection options تیکِ گزینۀ Enable Protected Mode at startup را بردارید
- از شما سوال پرسیده میشود که میخواهید این تغییر انجام شود؟ با انتخابِ Yes تایید خود را اعلام کنید 🙂
مراحل بالا را تصویری مرور کنیم:


دوستان عزیز اینقدر راه دور نرید
لطفا
شما میتوانید فایل pdf را با نامگذاری فارسی هم باز کنید
فقط کافیه موقع تایپ کردن اسم فایل
هر لحظه که به حرف “ی” رسیدید به جاش از حرف “ي” (یعنی ي با دو نقطه زیر آن) استفاده کنید.
بقیه حروف هیچ مشکلی ایجاد نمیکنند…
دو باره تکرار میکنیم موقع رسیدن به حرف “ی” از “ي” با نقطه زیر آن استفاده کنید.
اگر درست شد برا سلامتی آقا امام زمان عج الله تعالی فرجه الشریف هرچه می تونید صلوات بفرستید.