چطور در ویندوز 10 بین کاربران (Users) جابهجا شده یا به اصطلاح Switch کنیم؟
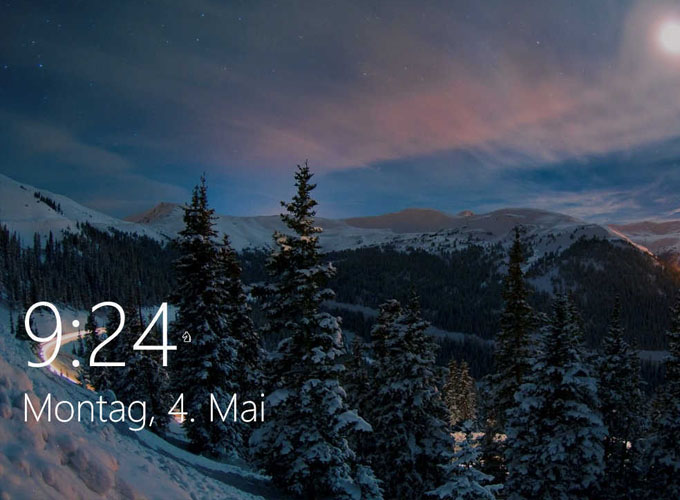
مدیریت کاربران در تمام سیستم عاملها یک موضوع بسیار مهم است. اینکه داخل سیستم بتوانیم کاربر جدید تعریف کنیم، قبلیها را حذف کرده یا سطح دسترسیها را تغییر دهیم. ویندوز به ما اجازه میدهد هر چقدر که دوست داریم کاربر بسازیم. اما چطور بین این کاربران سوییچ کنیم؟ من چطور باید از کاربر الف به کاربر ب تغییر کاربری بدهم؟ امروز این موضوع را سفت چسبیده و به بررسی سوییچ کردن کاربران در ویندوز ۱۰ میپردازیم.
اینم بخونید بد نیست: آموزش تغییر اندازه آیکون های دسکتاپ در ویندوز 7، 8 و 10
آموزش سوییچ کردن کاربران در ویندوز ۱۰
چندکاربری بودن (Multi User) فقط مخصوص ویندوز نیست و خیلی از سیستمعاملهای مطرح دنیا اجازه ساختن کاربر جدید را به ما میدهند. خب فرض کنید ما از این قابلیت استفاده کرده و چند User جدید تعریف کردیم. تا اینجای کار که همه چیز عالی است. حالا چطور ببن این کاربران جابهجا شده یا به اصطلاح switch کنیم؟
راح حل جادویی دوستان، Log off است. باید یک بار از محیط ویندوز خارج شده (log Off کنیم) و با user دلخواه وارد شویم (log in کنیم) الان این چه راه حلی بود که من گفتم؟ عجله نکنید. در ادامه با ۵ روش توضیح میدهم که چطور این کار را انجام دهیم (کجای دنیا با ۵ روش میگویند؟)
۱ – سوییچ کردن کاربران در ویندوز به کمک Start Menu
این منو Start چه کارها که نمیکند. ویندوزیها آنقدر دوستش دارند که وقتی از ویندوز ۸ حذف شد، خودشان را به آب و آتش زدند تا بالاخره مایکروسافت تسلیم شد و در نسخههای بعدی ویندوز، دوباره استارت را برگرداند (خدا شانس بدهد)
کار راحتی پیش رو داریم. برای جابه جایی بین کاربران منوی Start را باز کنید. اگر به قسمت بالا سمت چپ دقت کنید، نام user فعلی خود را میبینید. روی این آیکون کلیک کنید تا یک لیست کشویی از کاربران ویندوز ۱۰ باز شود و شما هر کدام را که دوست داشتید انتخاب کنید.
۲ – سوییچ کردن کاربران در ویندوز به کمک win + L
اگر کلیدهای ترکیبی ویندوز را بشناسیم، گشت و گذار در این سیستم عامل بسیار لذتبخش میشود. کلید win در ویندوز مثل آچار فرانسه است و ترکیب آن با کلیدهای دیگر، منجر به رفتارهای متفاوتی از طرف ویندوز میشود. مثلا با زدن کلیدهای win +L به صفحه lock/login یا قفل و باز میرسیم (عجب ترجمهای کردم! قفل و باز!) حالا انتخاب با شماست. کدام یوزر را میخواهید؟
۳ – عوض کردن کاربر فعلی ویندوز به کمک Ctrl + Alt + Del
چقدر زمان بچگی از این ترکیب جادویی استفاده میکردم. مخصوصا زمانی که ویندوز XP و ۷ داشتم. متاسفانه زیاد پیش میآمد که ویندوز هنگ کند و ما هم مجبور میشدیم با این کلیدها مزاحم Task Manager عزیز شویم تا نجاتمان دهد. حالا بعد از چند سال دوباره سراغ این ترکیب رفتم، اما اینبار به خاطر عوض کردن کاربران ویندوز. بعد از فشردن کلیدها یک صفحه جدید با 5 گزینه در مقابل ما ظاهر میشود. گزینه دوم یعنی switch user را انتخاب میکنیم و کار تمام است.
اینم بخونید بد نیست: 3 روش غیرفعال کردن کورتانا (دستیار مایکروسافت) در ویندوز 10
۴ – عوض کردن User در ویندوز 10به کمک alt + F4
این یک ترفند جالب و به درد بخور است. با زدن کلیدهای Alt + F4 صفحه Shut Down Windows بالا میآید. اینجا ویندوز یک سوال میپرسد با این مضمون که دوست داری کامپیوتر چه کاری برایت انجام دهد؟ پایین این سوال یک لیست Drop-Down قرار گرفته است. با انتخاب گزینه Switch User وارد صفحه لاگین ویندوز شده و User خود را عوض میکنیم.
اینم بخونید بد نیست: علت کاهش سرعت اینترنت در تلفن همراه و مودم وای فای چیست و چطور حل میشود؟
5 – جا به جا کردن کاربر در ویندوز 10 به کمک Task Manager
مرحله به مرحله همراه من باشید:
- قدم اول؛ task manager را باز کنید (در یک قسمت خالی از Taskbar راست کلیک کرده و از این لیست گزینه Task Manager را دریابید)
- قدم دوم؛ حالا در منوی این صفحه جدید، گزینه پنجم را انتخاب کنید. یعنی بخش Users. نگاهتان را به پایین و سمت راست انداخته و مراقب باشید گزینه switch user از زیر دستتان در نرود. با انتخاب این مورد میتوانید user خود را تغییر دهید.
اگر اولین بار است که Task Manager را باز میکنید احتمال دارد با یک صفحه کوچک و سفید رنگ مواجه شوید. وحشت نکنید. خودتان میتوانید مشکل را حل کنید. من فقط یک راهنمایی کوچک میکنم. پایین سمت چپ یک گزینه به نام more details وجود دارد. آن را انتخاب کنید.
تمام این ۵ روش را گفتم تا به اینجا برسیم. بعد از انجام کارهای بالا، صفحه login screen را مقابل خود میبینید. پایین سمت چپ یک لیست از یوزرهای ویندوز نشان داده میشود (فعلا که اوضاع از این قرار است. اگر ویندوز در سالهای بعد تغییر رویه ندهد) اینجا میتوانید Account مورد نظر خود را انتخاب کنید و با زدن گزینه Sign in وارد آن حساب شوید.
کار تمام شد. با موفقیت بین کاربران ویندوز جا به جا شدیم. اگر در حین انجام کار مشکلی پیش آمد یا درباره نحوه سوییچ یوزر در ویندوز ۱۰ سوالی داشتید در بخش نظرات منتظر شما هستم.







باسلام
بسیار راهگشا بود
سپاس
سلام علی اکیر جان
ممنونم از شما که خستگی رو از تنِ ما خارج کردید.
موفق باشید.
سلام
خیلی ممنون
به نظر من کاربردی ترین حالت کلید ترکیبی ویندوز و ال هست
ممنون از آموزشتون
سلام امیر حان
ممنون از لطفت
سلام ببخشید توی راه حل اخر که توی صفحه قفل هست یه بار سوییچ اکانت کردم الان میخوام برگردم به اکانت قبلی دیگه اون گزینه ی سوییچ اکانت نیستش که من بزنم
ممنون میشم اگه یه راه حلی بهم بگید
ممنون
سلام
مطالب مفید بود
ممنونم از شما .
یک سوال هم دارم ممنونم میشم پاسخ بدید .
در ویندوز ده با یک یوزر وارد شدم و پسورد رو تغییر دادم الان دیگه نمیتونم وارد اون یوزر بشم .
پسورد انگلیسی هست و کیبرد با دکمه آلت و شیفت انگلیسی نمیشه .
چه باید انجام بدم ؟
ممنون میشم راهنمایی کنید .
سلام
من یه یوزر ساختم و حالتش رو روی ادمین گذاشتم و وقتی رفتم تو صفحه sign-in یا همون صفحه ی قفل،یوزر جدید رو انتخاب کردم و رمزش رو که زدم با خطای (User profile cannot be loaded) مواجه شدم و الان هم نمی تونم وارد یوزر قبلیم بشم
(لطفا کمک کنید)