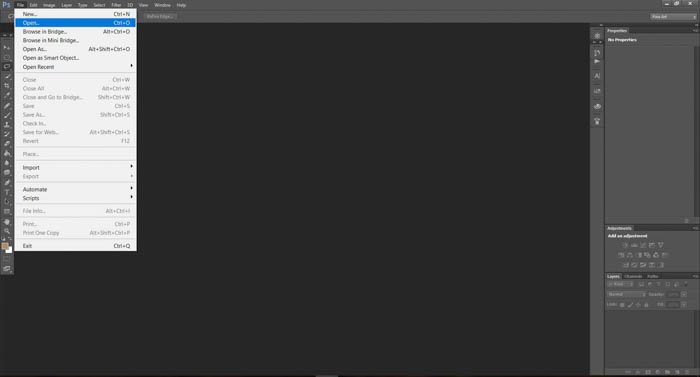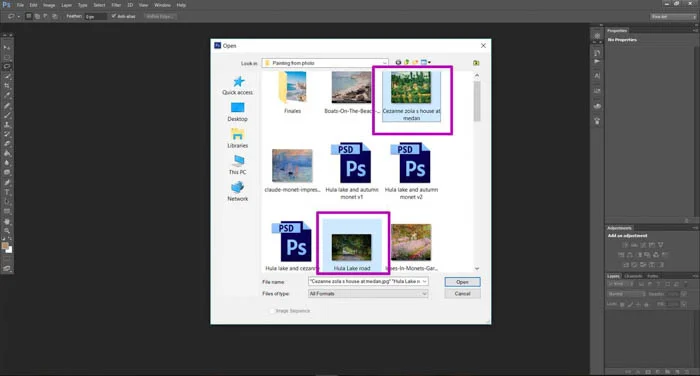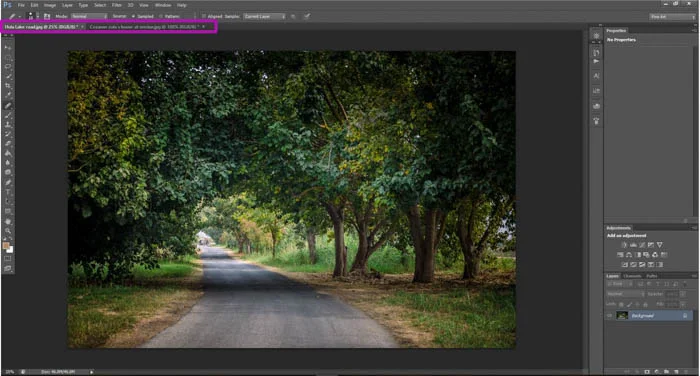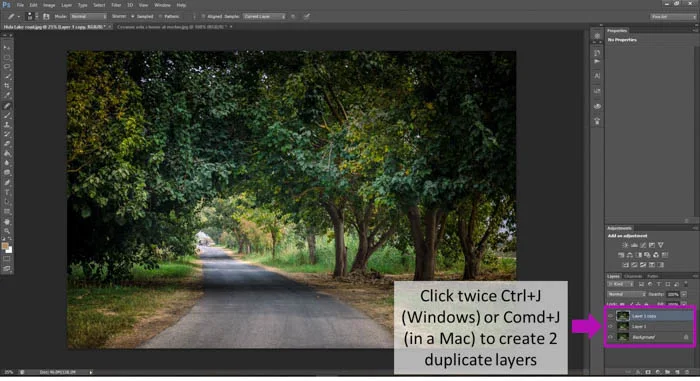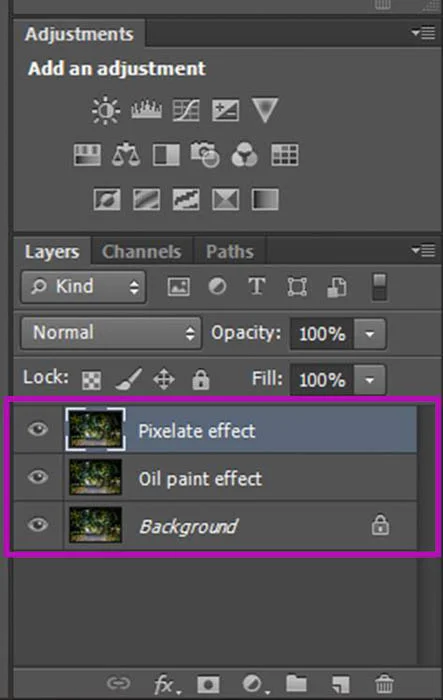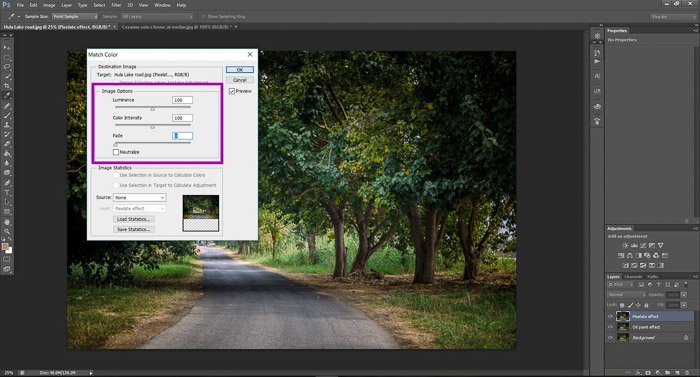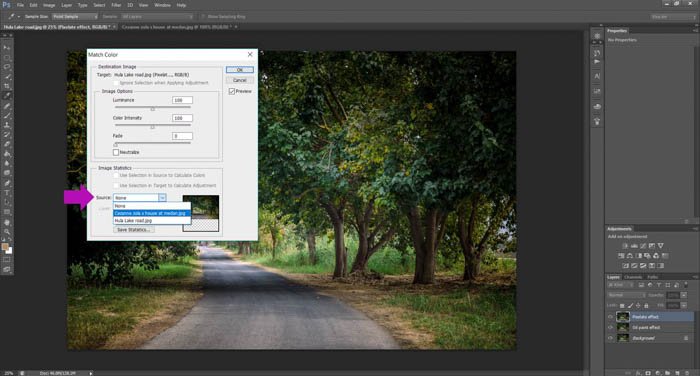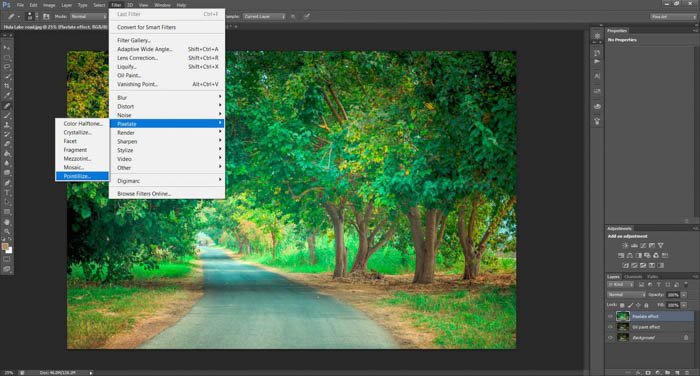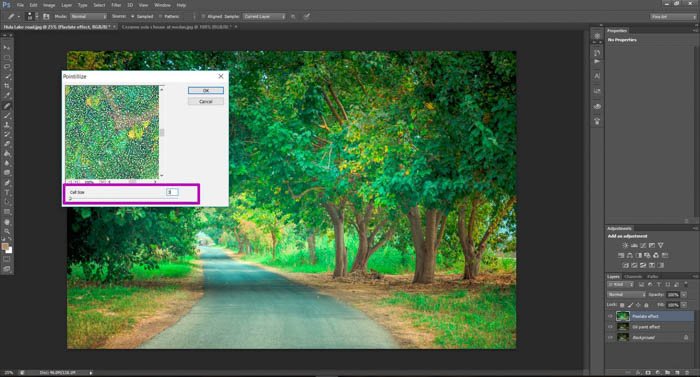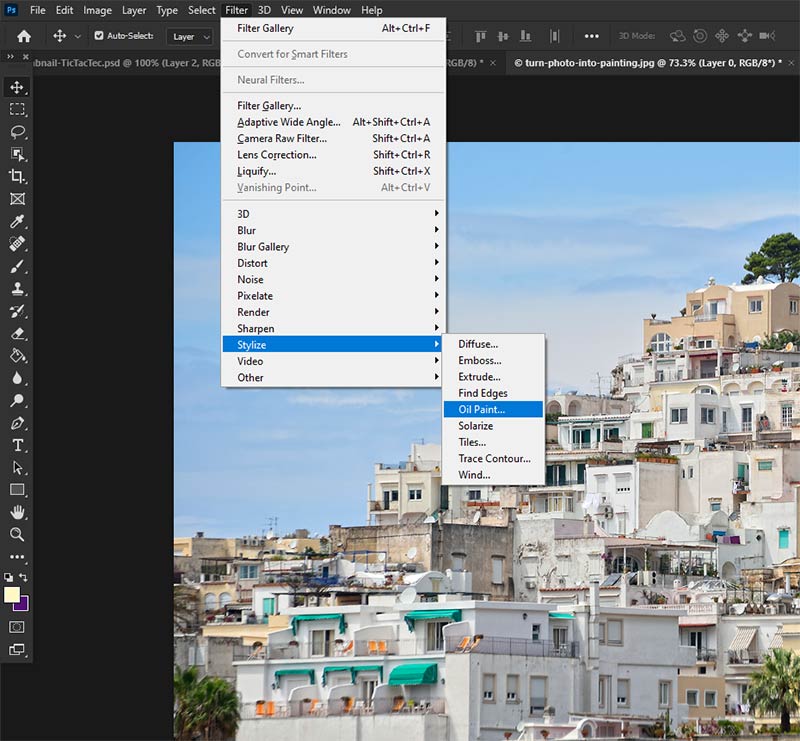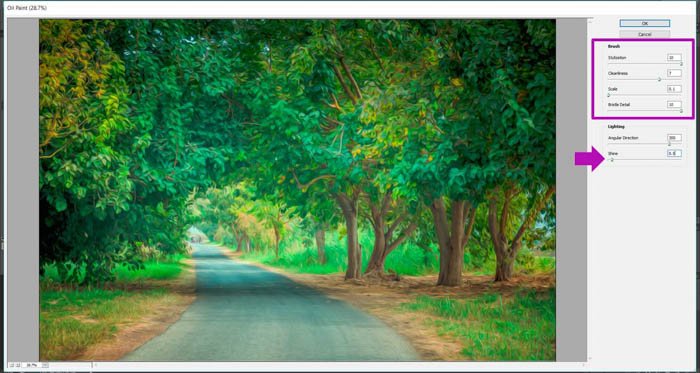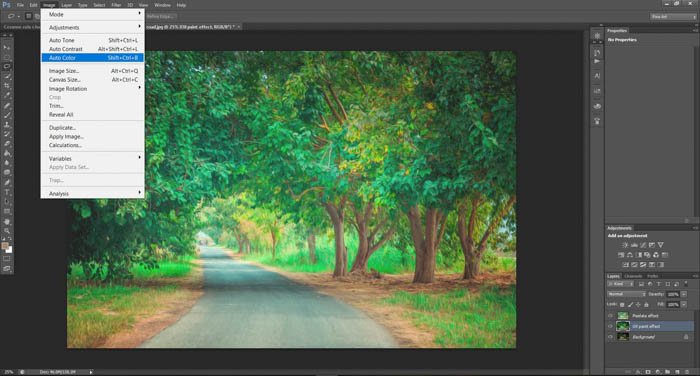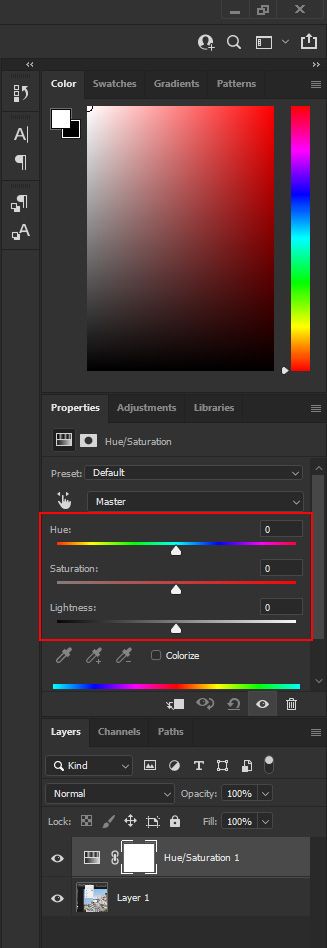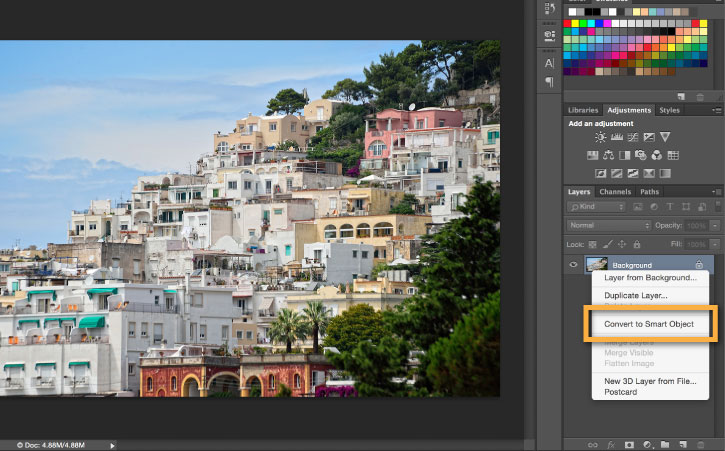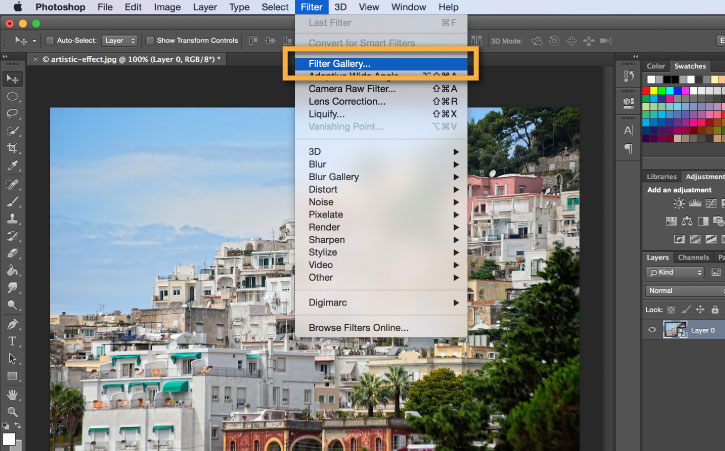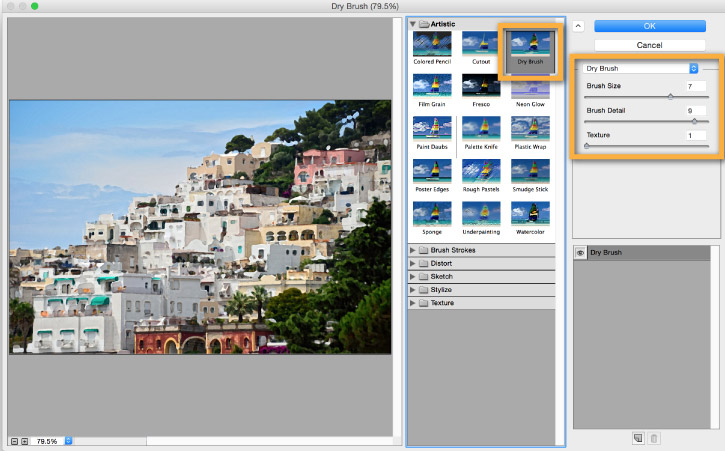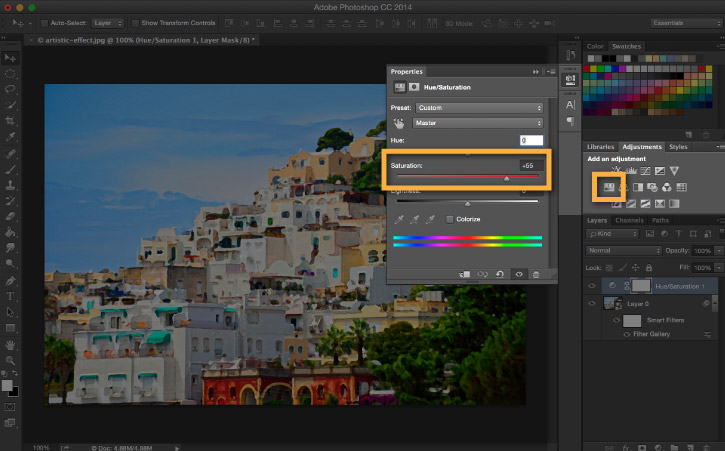3 روش تبدیل عکس به نقاشی در فتوشاپ – گام به گام و تصویری
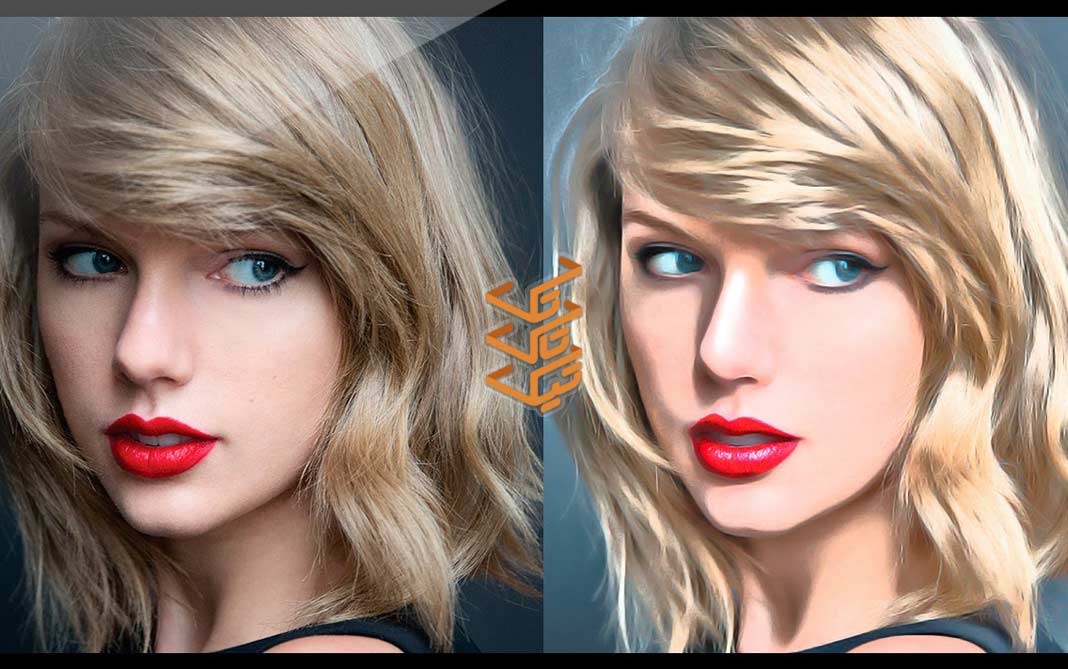
عکاسی یکی از بهترین راههای نشان دادن نگاه ما نسبت به جهان بیرون است. ثبت تصاویر برای اهداف مختلف انجام میشود. بعضی از کاربران با موبایل خودشان عکسهای آماتور و خیلی ضعیف میگیرند (دعا کنید امثال این عکسهایتان را دوستان و آشنایان در اینستاگرام پست نکنند 🙂 ) بعضیها هم با دوربینهای حرفهای تصاویری فوقالعاده زیبا شکار میکنند. سابقه نقاشی هم تقریبا به 32.000 سال قبل برمیگردد و هنوز هم در دنیا در حال پیشرفت است. افراد زیادی روزانه جذب نقاشی میشوند و تکنیکهای جدیدی هم روی کار آمدهاند. حالا اگر بخواهیم عکاسی و نقاشی را با هم قاطی کنیم چطور؟ یعنی عکسی که با دوربین گرفتیم را تبدیل به نقاشی کنیم. این شما و این هم آموزش تبدیل عکس به نقاشی در فتوشاپ با 3 روش ساده. همراه مجله اون با مَن باشید 🙂
فتوشاپ | شعبدهباز زبردست و ماهر!
همه فتوشاپ را میشناسیم. تقریبا همه قبول کردیم که تنها ابزار ویرایش عکس در جهان فتوشاپ است! در حالی که نرمافزارهای دیگری هم مثل Gimp وجود دارند؛ اما Photoshop یکهتاز بیچون و چرای بازار است. فتوشاپ امکانات بسیار متنوعی مثل برش تصویر، اضافه کردن فیلتر، تغییر رنگبندی، اضافه کردن متن و هزاران هزار قابلیت دیگر دارد!
به لطف فتوشاپ، میتوانیم تصاویر بسیار جذابتری بسازیم و خلاقتر باشیم. برای تسلط به فتوشاپ راه دور و درازی در پیش دارید؛ اما نترسید! ما نمیخواهیم اینجا تمام تکنیکهای فتوشاپ را زیرورو کنیم. فقط میخواهیم با چند روش ساده عکسهای خودمان را هنریتر کنیم. یعنی ویرایشهایی انجام دهیم که تصاویر شبیه به نقاشی به نظر برسند. در واقع تبدیل عکس به نقاشی در فتوشاپ به معنای واقعی کلمه انجام نمیشود؛ بلکه بیشتر از چند ترفند استفاده میکنیم.
آموزش تبدیل عکس به نقاشی در فتوشاپ
چندین روش برای تبدیل عکس به نقاشی در نرم افزار فتوشاپ وجود دارد؛ اما خود من این 3 روشی که در ادامه شرح میدهم را بیشتر دوست دارم. جدا از اینکه بُعدِ هنری این 3 تکنیک نسبتا بالاست؛ از طرفی شما را با برخی از ابزارهای قدرتمند فتوشاپ که پتانسیل بالقوهای دارند آشنا میکند.
به محض اینکه کار با ابزارها را یاد گرفتید، میتوانید آنها را با سلیقه خودتان تغییر دهید. در ادامه آموزش هم لازم نیست نگران این باشید که کمی تنظیمات را عوض کنید یا فیلترهای دیگری را به کار بگیرید.
پیش نیازهای تغییر عکس به نقاشی در فتوشاپ
1 – تصویر اصلی که میخواهیم آن را به نقاشی تبدیل کنیم. (توصیه میکنم از تصاویر با کیفیت بالا استفاده کنید.)
2 – یک نقاشی که میخواهیم حس و حال آن را به تصویر اصلیمان بدهیم. (نکته: میتوانید بدون انتخاب یک نقاشی، باز هم تصویر خود را تبدیل به نقاشی کنید. اما داشتن یک نقاشی کنار دستتان حس خوبی دارد. از این نقاشی فقط در روش اول استفاده میکنیم.)
3 – نرمافزار Adobe Photoshop: من از نسخه 2021 استفاده میکنم؛ اما میتوانید از سایر نسخههای آن هم استفاده کنید.
اگر گرافیک بلد باشید، احتمالا در شغل و حتی زندگی شخصی خودتان هم میتوانید از آن استفاده کنید. قبل از مطالعه ادامه مقاله، توصیه میکنم نگاهی به آموزش فتوشاپ و طراحی و گرافیک فرادرس بیندازید و بیشتر خودتان را درگیر دنیای جذاب گرافیک کنید.
• مجموعه آموزش فتوشاپ، طراحی و گرافیک کامپیوتری — کلیک کنید
روش اول تبدیل عکس به نقاشی در فتوشاپ
تصویر اصلی و اولیه ما در این تمرین، تصویر زیر است. آن را دانلود کنید و تغییرات را در سیستم خودتان روی عکس پیاده کنید.
نقاشیای که کنار پروژه از آن کمک میگیریم، Zola’s House نام دارد. این نقاشی را آقای Paul Cézanne سال 1881 کشید.
1 – تصاویر را در فتوشاپ باز کنید
در قدم اول باید هر دو تصویر انتخابشده خودمان را وارد نرمافزار کنیم. برای این کار، نرمافزار فتوشاپ را اجرا میکنیم. از منوی بالایی File را انتخاب و Open… را میزنیم. (میتوانید از کلیدهای مبانبر Ctrl + O هم استفاده کنید.)
برای بالا بردن سرعت کار، میتوانید 2 تصویر را با هم به فتوشاپ اضافه کنید. کافیست هنگام انتخاب تصاویر کلید Ctrl را هم نگه دارید.
دو تصویر اضافهشده، در دو زبانه جداگانه قرار میگیرند. با کلیک روی هر کدام میتوانید بین آنها جابهجا شوید.
2 – لایههای جدید بسازید
برای ایجاد فیلتر مدنظر، اول باید 2 لایه (Layer) جدید بسازیم. برای این کار از منوی بالایی نرمافزار، وارد Layer شوید. سپس از زیرمنوی New، گزینه اول یعنی Layer را انتخاب کنید. همچنین میتوانید از کلیدهای میانبر Ctrl + J هم استفاده کنید. اگر کاربر macOS هستید، کلیدهای میانبر شما Comd + J میشود.
یک بار دیگر هم این کار را تکرار کنید تا 2 لایه جدید داشته باشید. پایین سمت راستِ نرمافزار، میتوانید لایههای جدید را ببینید. هر لایه جدید که میسازید بالای لیست قرار میگیرد.
3 – نام لایهها را تغییر دهید
این مرحله اختیاری است؛ اما توصیه میکنم انجامش دهید. تغییر نام لایهها کمک میکند از همین اول کار منظم جلو بروید.
برای تغییر اسم لایه، کافیست دوبار روی آن کلیک کنید.
نام Layer 1 را به «Oil paint effect» و نام Layer 1 copy را به «Pixelate effect» تغییر دهید. این 2 اسم درک خوبی از فیلتری که میخواهیم استفاده کنیم میدهند.
4 – اضافه کردن فیلتر Pixelation به تصویر
در اینجا میخواهیم رنگهای نقاشی را با رنگبندی تصویر خود تطبیق دهیم. یک قدم مهم در تبدیل عکس به نقاشی در فتوشاپ و این کار سادهتر از چیزی است که فکرش را میکنید.
اول مطمئن شوید که روی لایه درست مشغول کار هستید. از سمت راست پایین صفحه چک کنید که دور لایه Pixelated effect خط کشیده شده باشد. (یعنی لایه فعال شما باشد.) بعد از آن مسیر زیر را در نرمافزار فتوشاپ دنبال کنید:
Image>Adjustments>Match color
یک پنجره جدید باز میشود. اینجا من Luminance و Color Intensity را روی 100 و Fade را روی 0 قرار میدهم.
سپس در زبانه Source، تصویری که میخواهید رنگهایش را تطابق دهید، انتخاب کنید. (همان نقاشی که اضافه کردیم.)
برای اینکه بیشتر حس نقاشی را به تصویر اِلقاء کنیم، کمی pixelation به تصویر خود اضافه میکنیم. برای انجام این کار، کافیست مسیر زیر را دنبال کنید:
Filter>Pixelate>Pointillize
مقدار موردنظر خودمان را انتخاب میکنیم. هر چقدر عدد بزرگتر باشد، میزان تغییرات تصویر هم بیشتر خواهد شد. من مقادیر پایین را توصیه میکنم و خودم این عدد را روی کمترین مقدار ممکن، یعنی 3 میگذارم. اما برای کسب تجربه بیشتر با این مقدار بازی کنید و در پیشنمایش نشاندادهشده، خروجی را ببینید.
وقتی از نتیجه کار راضی شدید، OK را انتخاب کنید.
تا اینجای کار، تصویر ما به خوبی تحت تاثیر فیلتر Pixelate قرار گرفته است.
برای اینکه تاثیر فیلتر pixelate را واقعیتر کنید، بهتر است مقدار opacity یا وضوح را کمی کاهش دهید. برای این کار از پایین سمت راست صفحه کنار لایه موردنظر، در فیلد Opacity یک عدد را به درصد وارد نمایید.
خود من عددی بین 40 تا 50 درصد را پیشنهاد میکنم که خروجی مناسبی میدهد.
خب، کارمان با pixelate تمام شد. حالا میتوانیم سراغ فیلتر Oil paint برویم.
قبل از شروع مرحله بعدی، توصیه میکنم فیلتر pixelate را موقتا غیرفعال کنید. این کار به سادگی با کلیک روی آیکون چشمِ کنار لایه انجام میشود.
5 – اضافه کردن فیلتر Oil Paint به تصویر
نکته: نحوه عملکرد فیلتر oil paint کمی با pixelated متفاوت است.
به بخشهای جذاب تبدیل عکس به نقاشی در فتوشاپ رسیدیم. در قدم اول، همان کاری را میکنیم که هنگام تعریف فیلتر Pixelate انجام دادیم. تطابقِ رنگها!
دوباره همان مسیر قبلی را طی میکنیم. یعنی از منوی Image وارد Adjustments شده و گزینه Match colors را انتخاب میکنیم. همچنین نقاشی را به عنوان Source در نظر میگیریم.
مسیر زیر را دنبال کنید:
Filter>Stylize>Oil Paint
با انتخاب فیلتر، یک پنجره جدید باز میشود. من مقادیر موردنظر خودم را میگویم، اما باز هم تکرار میکنم که از امتحان چیزهای جدید نترسید.
- Stylization را روی 10 بگذارید.
- Cleanliness را بین 7 تا 8 در نظر بگیرید.
- Scale بد نیست روی 0.1 باشد.
- Bristle Detail را روی 10 تنظیم کنید.
- Angle را تغییر ندهید
- Shine را روی مقدار 0.5 قرار دهید.
با اعمال تغییرات، میبینید که تصویر بیشتر شبیه نقاشی به نظر میرسد.
اگر در مرحله قبل لایه pixelate را غیرفعال کرده بودید، حالا نوبت دوباره فعال کردن آن است. تبدیل عکس به نقاشی در فتوشاپ با این روش را تقریبا تمام کردیم و حالا میخواهیم کمی روی جزییات کار کنیم.
6 – تغییرات نهایی برای تبدیل عکس به نقاشی در فتوشاپ
در منوی اصلی وارد بخش Image شوید و روی 3 گزینه زیر کلیک کنید:
- Auto Tone
- Auto Contrast
- و Auto Color
با انتخاب این گزینهها تغییراتی در رنگبندی و کنتراست تصویر ایجاد میشود. هر تغییری که دوست نداشتید را با زدن کلیدهای Ctrl+Alt+Z به مرحله قبل بازگردانید.
همچنین میتوانید کمی میزان اشباع بودن تصویر (Saturation) را بالا ببرید تا تصویر زندهتر به نظر برسد. برای این کار کافیست از منوی سمت راست نرمافزار روی گزینه Adjustments کلیک کنید. سپس روی آیکون مشخصشده در تصویر بزنید. وقتی ماوس را روی آن ببرید، عبارتِ create a new hue/saturation adjustment layer را میبینید.
داخل پرانتز: از این قابلیت هنگام طراحی بنر تبلیغاتی در فتوشاپ هم استفاده میشود. در کل، Adjustments یکی از بخشهای پرکاربرد Photoshop به حساب میآید. برای یادگیری طراحی بنر با فتوشاپ، آموزش زیر را تهیه کنید.
• آموزش فتوشاپ برای استفاده در صنعت چاپ و تبلیغات — کلیک کنید
با تغییر میزانهای مشخصشده خروجی دلخواه خود را بسازید.
خب. کار تمام است. دیدید که چطور در چند قدم ساده تبدیل عکس به نقاشی در فتوشاپ را با هم یاد گرفتیم.
روش دوم تبدیل عکس به نقاشی در فتوشاپ
این روش هم به سادگی روش قبلی است. اینبار با Filter Gallery و کمی تغییر رنگ و تنظیمات، عکس خودمان را به یک نقاشی زیبا تبدیل میکنیم. تصویری که قرار است روی آن کار کنیم را با کلیک روی لینک زیر دریافت نمایید:
مرحله 1 – تصویر دریافت شده را از حالت فشرده خارج کرده و در فتوشاپ باز کنید.
مرحله 2 – پنل لایهها در پایین صفحه سمت راست قرار دارد. روی لایه فعلی راست کلیک کرده و گزینه Convert to Smart Object را انتخاب کنید.
مرحله 3 – از منوی Filter گزینه Filter Gallery… را انتخاب کنید.
در پوشه اول که Artistic نام دارد، فیلتر Dry Brush را انتخاب کنید. پیشنمایش تصویر سمت چپتان قرار دارد.
با انتخاب فیلتر، تنظیمات آن سمت راست ظاهر میشوند. از بین این گزینهها، Brush Size را روی 7، Brush Detail را روی 9 و Texture را روی 1 قرار دهید.
وقتی کارتان تمام شد، OK را بزنید.
مرحله 4 – وارد پنل Adjustments شده و در ردیف دوم، روی آیکون Hue/Saturation adjustment کلیک کنید.
در پنجره جدید، Saturation را روی +65 تنظیم کنید. به این ترتیب شدت رنگ زیادتر میشود و تصویر ما بیشتر حس و حال نقاشی میگیرد.
مرحله 5 – کار تمام است. از تصویر نقاشیشده خود لذت ببرید 🙂
این تمرین را با تصاویر دیگر هم انجام دهید. سعی کنید اینبار تغییرات دیگری هم اِعمال کنید. با همین تمرینها مهارت خودتان را بالا میبرید و آموزش فتوشاپ با تکرار و تمرین زیاد به نتیجه میرسد.
• برای دسترسی به مجموعه آموزش فتوشاپ (Photoshop) — کلیک کنید
روش سوم تبدیل عکس به نقاشی در فتوشاپ
2 روش قبلی به صورت دستی انجام میشدند و جای مانور بسیار زیادی برای شخصیسازی داشتند. برای مثال در مراحل مختلف میتوانستید شدت رنگ یا تاثیرات فیلترها را به صورت دستی تغییر دهید تا به خروجی مورد انتظار خود برسید. شاید این 2 روش برای بعضی از کابران دشوار یا زمانبر باشد. به همین خاطر با یک روش خیلی ساده تبدیل عکس به نقاشی در فتوشاپ کار را برای این عزیزان راحت کردم. مراحل انجام کار را با هم ببینیم:
نکته: این روش ساده است؛ اما باید قبل از شروع، کمی با فتوشاپ و کار با اکشنها در این نرمافزار آشنا باشید.
در قدم اول اکشن Oil Sketch Photoshop Action را دانلود کنید. نسخه اصلی این اکشن پولی است و در سایتهای غیرایرانی به فروش میرسد. اما نسخه کرکشده آن را میتوانیم در ایران به شکل رایگان دانلود و استفاده کنیم.
دانلود اکشن Oil Sketch Photoshop Action (فایل RAR) با حجم 14 کیلوبایت
اکشن دانلودشده را بعد از خارج کردن از حالت فشرده به نرمافزار فتوشاپ اضافه کنید.
بعد از اینکه عکس موردنظر خود را باز کردید، از منوی اصلی با انتخاب Image و زیرمنوی Mode مطمئن شوید که RGB color و 8 Bits/Channel تیکشان خورده باشد.
لایه اصلی تصویر خود را انتخاب کنید.
از منوی اصلی Windows را انتخاب کرده و وارد بخش Actions شوید.
اکشنی که قبلا اضافه کردید (Oil Sketch Photoshop Action) را روی تصویر اِعمال کنید.
کار تمام است. از مشاهده تصویری که تبدیل به نقاشی کردید لذت ببرید 🙂
اینم بخونید بد نیست: 3 روش استفاده از فتوشاپ آنلاین (بدون نصب نرم افزار)
جمعبندی نهایی تبدیل عکس به نقاشی در فتوشاپ
فتوشاپ دنیای بزرگی دارد. با این نرمافزار حتی میتوانید طراحیهای سهبعدی انجام دهید. برای آشنایی بیشتر میتوانید به دوره آموزش فتوشاپ سه بعدی سر بزنید. در این نوشتار با 3 روش مختلف تبدیل عکس به نقاشی در فتوشاپ را یاد گرفتیم. چیزی که در این مقاله تمرین کردیم، تنها قطرهای بسیار کوچک از اقیانوس بیکران Photoshop بود.
• برای تهیه و مشاهده آموزش ابزار سه بعدی در فتوشاپ (Photoshop) — کلیک کنید