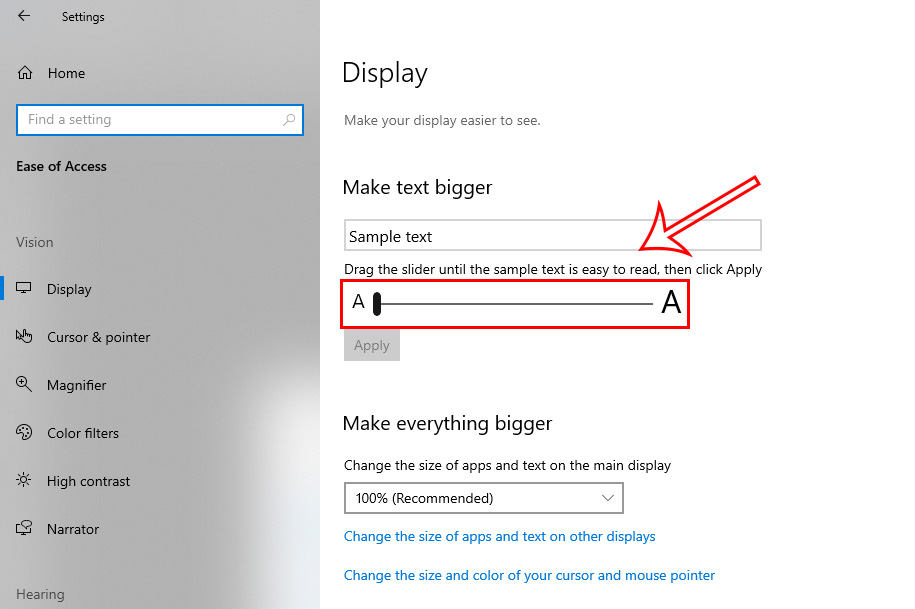آموزش تغییر فونت و اندازه متون در ویندوز 10

مایکروسافت به عنوان یکی از غولهای تکنولوژی دنیا سالهاست خانواده سیستم عامل ویندوز را توسعه میدهد. امروز که این مطلب را منتشر میکنم ویندوز 10 به شدت در دنیا محبوب است و نزدیک به 78% مردم در محیط دسکتاپ از خانواده ویندوز استفاده میکنند (منبع) ویندوز 10 به صورت پیشفرض از فونتِ Segoe و یک سایز استاندارد برای نمایش متون استفاده میکند. حالا قرار است ما با یک حقهی رجیستری به تغییر فونت ویندوز 10 بپردازیم و در ادامه تغییر سایز فونت ویندوز 10 را هم تجربه کنیم. پس همراه و همیار مجله اون با مَن باشید 🙂
اینم بخونید بد نیست: نحوه تغییر اندازه آیکون های دسکتاپ در ویندوز 7، 8 و 10
آموزش تغییر فونت ویندوز 10
تغییر فونت ویندوز 10 بخشهای مختلفی از ویندوز را تحت تاثیر قرار میدهد و در قسمتهای مختلف ویندوز مثل آیکونها، File Explorer و غیره شاهد تغییر فونت خواهیم بود.
نکته بسیار مهم : حتما و حتما قبل از شروع کار از رجیستری ویندوز بکاپ بگیرید
اینم بخونید بد نیست: آموزش بکاپ گرفتن از رجیستری ویندوز و نحوه ریستور کردن آن
خب. بعد از بکاپ گرفتن بهتر است کارمان را شروع کنیم. مراحل انجام کار به شکل زیر است:
1 – یک ویرایشگر متن مثل Notepad یا Notepad ++ باز کنید
Notepad به صورت پیشفرض در ویندوز وجود دارد. برای پیدا کردن آن کافی است در Start ویندوز نام آن را تایپ کنید.
2 – متن زیر را با دقت کپی کرده و داخل برنامه نوتپد Paste کنید:
کد تغییر فونت پیشفرض ویندوز 10
[HKEY_LOCAL_MACHINE\SOFTWARE\Microsoft\Windows NT\CurrentVersion\Fonts]
“Segoe UI (TrueType)”=””
“Segoe UI (TrueType)”=””
“Segoe UI Black (TrueType)”=””
“Segoe UI Black Italic (TrueType)”=””
“Segoe UI Bold (TrueType)”=””
“Segoe UI Bold Italic (TrueType)”=””
“Segoe UI Historic (TrueType)”=””
“Segoe UI Italic (TrueType)”=””
“Segoe UI Light (TrueType)”=””
“Segoe UI Light Italic (TrueType)”=””
“Segoe UI Semibold (TrueType)”=””
“Segoe UI Semibold Italic (TrueType)”=””
“Segoe UI Semilight (TrueType)”=””
“Segoe UI Semilight Italic (TrueType)”=””
[HKEY_LOCAL_MACHINE\SOFTWARE\Microsoft\Windows NT\CurrentVersion\FontSubstitutes] “Segoe UI”=”B nazanin”
3 – در خط آخر من فونت “B nazanin” را اضافه کردم، اسم آن را با فونت دلخواه خود عوض کنید
برای اینکه تغییر فونت ویندوز به درستی انجام شود، باید نام Font را کامل و به شکل صحیح تایپ کنید. پیشنهاد میکنم برای پیدا کردن اسم فونت مسیر زیر را دنبال کنید:
- وارد Control panel شوید
- روی Fonts کلیک کنید
- نام فونت دلخواه خود را به شکل کامل Copy کرده و در آخرین خط تکه کد بالا قرار دهید.
4 – در نوتپد روی گزینه File و بعد Save کلیک کنید.
5 – بخش Save as type را روی All Files قرار دهید.
6 – نام فایل را مشخص کرده و در آخر آن یک پسوند reg قرار دهید. مثلا Fonts.reg
نام فایل میتواند هر چیزی باشد. به شرط اینکه آن را با پسوند .reg تمام کنید 🙂
7 – روی گزینه Save کلیک کنید تا فایل ذخیره شود.
8 – فایل رجیستری تازه ساخته شده را اجرا کنید.
بعد از اجرای فایل، ویندوز خیلی مودبانه از شما اجازه میخواهد که این تغییرات سیستمی جدید را اعمال کند. با زدن گزینه Yes کار تمام است و یک پیغام جذاب عملیاتِ موفقیتآمیز به شما نمایش داده خواهد شد 🙂
9 – دستگاه خود را ریستارت کنید
10 – از فونت جدید لذت ببرید 🙂
نکته : سعی کنید از یک فونت خوانا و زییا استفاده کنید. فراموش نکنید این فونت در بخشهای مختلف ویندوز خودش را نشان میدهد و اگر کمی ناخوانا یا فانتزی باشد، ممکن است در بلندمدت شما را اذیت کند.
اینم بخونید بد نیست: تغییر زمان ذخیره خودکار (Auto-Save) در محصولات Office نسخههای مختلف
آموزش تغییر سایز فونت ویندوز 10
ممکن است شما نیز مانند بسیاری از کاربران با سایز نوشته و آیکون های صفحه نمایش ویندوز خود مشکل داشته باشید. مثلا دلتان بخواهد متنها را بزرگ کنید. بیایید این مسیر را با هم دنبال کنیم:
کلیدهای ترکیبی Windows + i را فشار دهید تا صفحه تنظیمات ویندوز (Settings) باز شود.
حالا وارد بخشِ Ease of Access شوید.
به صورت پیشفرض وارد بخشِ Display میشوید. پایینِ گزینه make text bigger یک نوار وجود دارد که روی 100% است. با جلو کشیدن آن میتوانید به اندازه دلخواه متون خود را بزرگ کنید.
در آخر روی گزینه Apply کلیک کنید تا کار تمام شود.
اینم بخونید بد نیست: تنظیم صفحه نمایش در ویندوز (رزولوشن، کالیبره کردن، نور در شب و غیره)