آموزش ضبط و فیلمبرداری از صفحه نمایش ویندوز 10 بدون نرم افزار
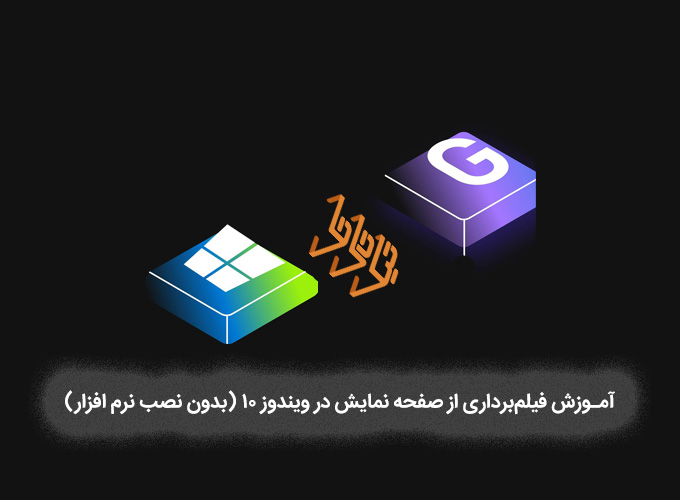
قابلیت ضبط از صفحه نمایش به صورت داخلی (built-in) در ویندوز 10 تعریف شده است. سال 2015 بود که سر و کله آپدیت 1809 ویندوز پیدا شد و از سرویس جدید و باحالی به نام Xbox Game Bar رونمایی کرد. به کمک Game Bar کاربران ویندوز میتوانند بدون نصبِ هیچ نرمافزار واسط یا اضافی از صفحه نمایش خود فیلم بگیرند. در این پست درباره نحوه ضبط از صفحه نمایش ویندوز 10 بدون نصب برنامه جانبی صحبت میکنیم. همراهِ مجله اون با من باشید 🙂
اینم بخونید بد نیست: 3 روش برداشتن یا حذف پسورد ویندوز 10
Xbox Game Bar چیست و چه کاربردی در ضبط از صفحه ویندوز 10 دارد؟
Xbox Game Bar یک ابزار ضبطکننده بازیهای رایانهای در ویندوز 10 است. مایکروسافت با راهاندازی این سرویس به گیمرها کمک کرد تا هر لحظه که دوست داشتند بازی خود را ضبط کنند، از آن Screenshot بگیرند، روی بازی با صدای خودشان صحبت کنند و این ویدئوها در رسانههای مختلف بارگذاری کنند. فراموش نکنید کاربرد اصلی Xbox Game Bar در حوزه Gaming است اما میتوانیم آن را تبدیل به نرم افزار فیلمبرداری از صفحه نمایش کامپیوتر بکنیم.
آیا Xbox Game Bar به طور کامل نیاز من را در ضبط از صفحه ویندوز 10 برطرف میکند؟
متاسفانه جواب این سوال خیر است. هر چند ما با یک ابزار حرفهای طرف حسابیم. اما این ابزار قوی ضعفهایی هم دارد. مثلا با Game Bar نمیتوانید از بخشهای مختلف ویندوز مثل File Explorer فیلمبرداری کنید. یا گاهی نمیتوانید تمام صفحه نمایش را یکجا داشته باشید. البته مایکروسافت در آپدیتهای جدید امکانات بیشتری به این سرویس اضافه میکند. اما اول و آخر اسمش همان است که میشنویم 🙂 Game Bar. یعنی زمانِ اجرای Game من را اجرا کن 🙂
آموزش فیلمبرداری از صفحه نمایش ویندوز 10 بدون نرم افزار
در قدم اول کلیدهای ترکیبی Windows + G را همزمان فشار میدهیم
بعد از فشردن این کلیدها، با چنین صحنهای مواجه خواهیم شد:
همانطور که متوجه شدید، Game Bar از بخشهای مختلفی تشکیل شده است و هر بخش وظیفه مشخصی دارد.
مثلا در قسمت Performance یک نمای کلی از وضعیت سختافزار خود دارید. در قسمت Audio وضعیت صدای سیستم را مشاهده میکنید و در قسمت مهمِ Capture هم میتوانید فیلمبرداری از روی دسکتاپ بدون نرم افزار را شروع کنید.
با زدن گزینه Start Recording در قسمت Capture (از سمت راست گزینه دوم میشود) فیلمبرداری از صفحه نمایش آغاز میشود.
نکته : برای شروع و پایان ضبط صفحه نمایش با Game Bar میتوانید از کلیدهای ترکیبی Windows + Alt + R استفاده کنید. این میانبر هم برای شروع ویدئو و هم برای پایان دادن به آن کاربرد دارد.
بعد از شروع ضبط یک کادر کوچک در سمت راست صفحه مشاهده میکنید. با انتخاب گزینه Stop در این بخش ضبط ویدئو شما متوقف خواهد شد.
ویدئوهای ضبط شده با Xbox Game Bar کجا ذخیره میشوند؟
بعد از اتمام ضبط صفحه نمایش، ویدئو در پوشه User، قسمت Captures ذخیره میشود. برای دسترسی به ویدئوها مسیر زیر را دنبال کنید:
C:\Users\Username\Videos\Captures
نکته : Username همان نام اکانت شما در ویندوز است …
اینم بخونید بد نیست: آموزش تغییر اندازه Taskbar در ویندوز 10




برنامه خوبیه ولی کسی هست بدومه چطور میتونم فیلن برداری همراه با صدا از صفحه نمایش داشته باشم؟