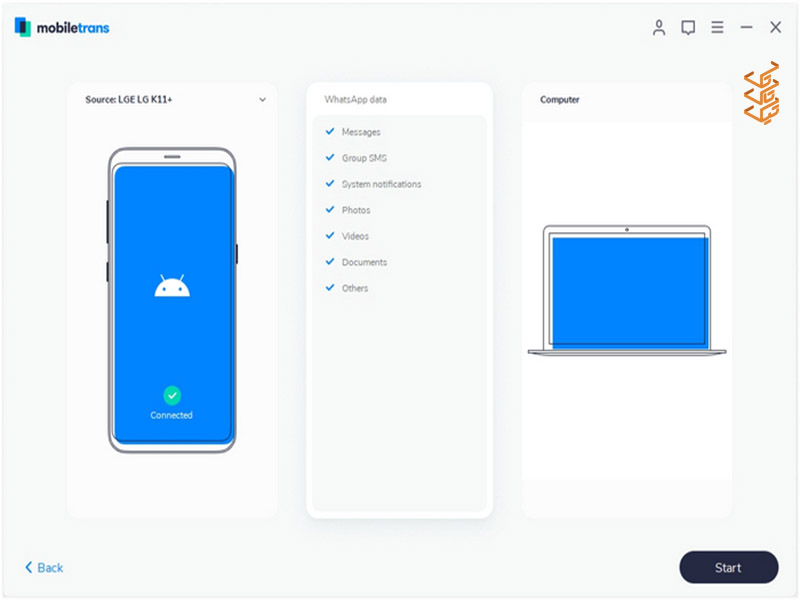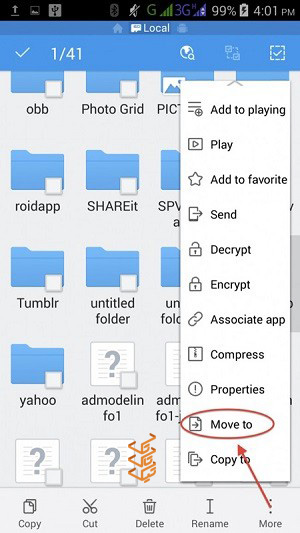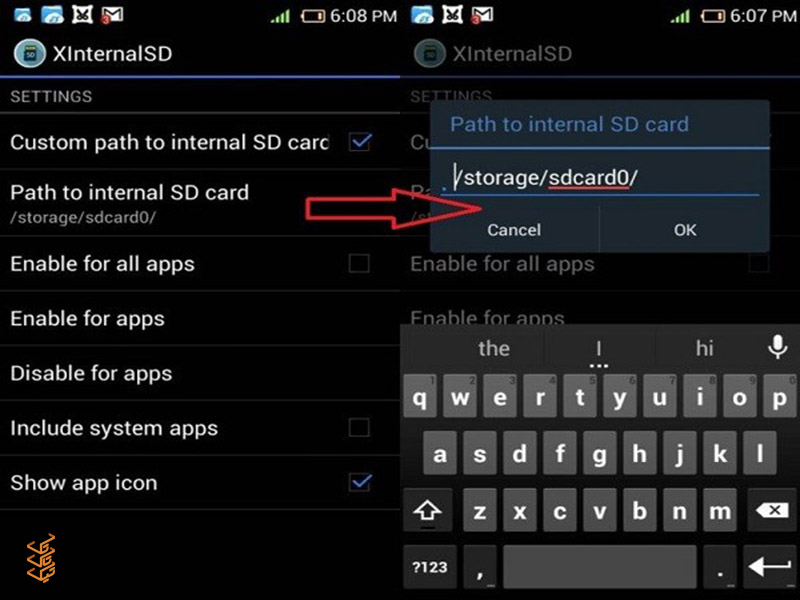تغییر محل ذخیره واتساپ در اندروید و آیفون

بدون شک، واتساپ یکی از پراستفادهترین پیامرسانهایی است که توسط مردم استفاده میشود. پرکاربرد بودن واتساپ، باعث شده روزانه حجم زیادی از پیامها و فایلها را با آن آن دریافت کنیم. حافظهای که در گوشیها به واتساپ اختصاص داده میشود، محدود است و ورود حجم زیادی از اطلاعات به آن، بهسرعت حافظه را پر خواهد کرد. یکی از راههایی که میتوان به کمک آن از کاهش سرعت گوشی به علت پر شدن حافظه جلوگیری کرد؛ انتقال فایلهای واتساپ یا تغییر محل ذخیره واتساپ است.
زمانی که از واتساپ استفاده میکنید، میتوانید عکسها و فایلهای دریافتی را در گالری گوشی خود مشاهده کنید. اما اگر بخواهیم آنها در مکانی دیگر ذخیره شوند باید چه کنیم؟ اپلیکیشنهای زیادی هستند که به ما در این کار کمک خواهند کرد. در ادامه، بیشتر با آنها آشنا خواهیم شد.
اینم بخونید بد نیست: عکس های واتساپ کجا ذخیره میشه؟ (در اندروید، آیفون، دسکتاپ و واتساپ وب)
تغییر محل ذخیره عکسها در اندروید
انتقال فایلها از حافظه داخلی به SD کارت، میتواند فضای حافظه شما را آزاد کند و سرعت گوشی را افزایش دهد. متاسفانه واتساپ، گزینهای برای انتقال فایلها در نظر نگرفته است؛ اما روشهایی هست که به شما در این کار کمک میکند:
انتقال WhatsApp به کارت SD با کمک MobileTrans WhatsApp Transfer
اگر فضای حافظه گوشی شما کم است؛ میتوانید یک نسخه پشتیبان از دادههای WhatsApp خود تهیه کرده و سپس فایلهای واتساپ را از حافظه حذف کنید. برای انجام این کار، میتوانید از MobileTrans – WhatsApp Transfer کمک بگیرید.
با کمک این اپلیکیشن، تنها با یک کلیک، از تمام اطلاعات واتساپ شما از جمله چتها، فایلها، مخاطبین، ویسها و غیره، بکاپ گرفته میشود. این برنامه تضمین میکند کیفیت دادههای شما حفظ شده و امنیت آنها نیز تامین خواهد شد.
علاوه بر این، میتوانید از این اپلیکیشن برای انتقال مستقیم فایلهای WhatsApp از یک گوشی به گوشی دیگر نیز استفاده کنید و پشتیبانگیری یا بازیابی برنامههای دیگر مانند Kik ، LINE ، WeChat و Viber را نیز به کمک آن انجام دهید. لینک دانلود این اپلیکیشن در زیر قرار داده شده است.
لینک دانلود MobileTrans – WhatsApp Transfer برای ویندوز
لینک دانلود MobileTrans – WhatsApp Transfer برای iOS
برای استفاده از این اپلیکیشن، مراحل زیر را دنبال کنید:
موبایل خود را به کامپیوتر متصل و MobileTrans را روی آن راهاندازی کنید. از قسمت Home اپلیکیشن، WhatsApp Transfer را انتخاب کنید.
زمانی که گوشی شما توسط نرمافزار تشخیص داده شد، از سایدبار به قسمت whatsّApp مراجعه کرده و روی گزینه Backup WhatsApp Messages کلیک کنید.
عملیات پشتیبانگیری از واتساپ به سرعت شروع خواهد شد و تمام اطلاعات واتساپ در حافظه کامپیوتر یا هرجای دیگری که انتخاب کنید، ذخیره میشود. برای عملکرد بهتر، اتصال گوشی به کامپیوتر را تا پایان عملیات بکاپگیری حفظ کنید.
پایان عملیات بکاپگیری به شما اطلاع داده میشود و میتوانید فایلهای منتقل شده را مشاهده کنید. آنها را در قالب یک فایل HTML دربیاورید و به هر حافظهای که خواستید منتقل کنید.
اینم بخونید بد نیست: 20 روش گرفتن اسکرین شات در گوشی موبایل (اندروید و آیفون) تمام برندهای بازار
نحوه انتقال WhatsApp به کارت SD با ES File Explorer
برای انتقال فایلهای واتساپ به SD کارت، میتوانید از یک اپلیکیشن File explorer نیز کمک بگیرید. معمولا گوشیهای اندرویدی برنامهای با نام file explorer دارند، اگر گوشی شما فاقد این برنامه است؛ میتوانید از اپلیکیشن ES file explorer استفاده کنید. این اپلیکیشن، یک برنامه رایگان Android است که به شما امکان مدیریت و انتقال دادهها، از یک منبع به منبع دیگر را میدهد.
قبل از انتقال دادههای واتساپ به کارت SD، مطمئن شوید کارت به اندازه کافی فضای خالی داشته باشد. برای استفاده از این اپلیکیشن، مراحل زیر را دنبال کنید:
با مراجعه به play store، اپلیکیشن را دانلود و نصب کنید.
این برنامه به شما کمک میکند فایلهای داخل حافظه داخلی یا SD cart را مشاهده و جابهجا کنید. پس کافی است فایلهای واتساپ را پیدا کرده و آنها را به کارت sd منتقل کنید.
پس از نصب و راهاندازی اپلیکیشن به مسیر internal storage > WhatsApp folder بروید. اکنون، میتوانید تمام دادههای ذخیره شده توسط WhatsApp را در حافظه داخلی موبایل خود مشاهده کنید. آن دسته از فایلهایی که میخواهید به کارت حافظه منتقل شوند را انتخاب کنید.
پس از انتخاب فایلها، کافی است روی گزینه “Copy” در نوار ابزار ضربه بزنید. همچنین میتوانید به More options بروید و گزینه “Move to” را انتخاب کنید. در حالت دوم، فایلها کاملا از روی حافظه داخلی پاک خواهد شد و به کارت حافظه منتقل میشود.
اکنون، کارت SD را باز کرده و به سادگی مکانی را که می خواهید فایلهای WhatsApp به آنجا منتقل شوند، انتخاب کنید. مکان را تأیید کرده و داده های انتخاب شده را به حافظه کارت SD خود منتقل کنید.
در این روش به این نکته دقت کنید که اگر فایلها را Cut کنید، نمیتوانید آنها را در واتساپ خود مشاهده کنید.
اینم بخونید بد نیست: آموزش قطع خودکار وای فای و اینترنت گوشی (با خاموش شدن صفحه) در اندروید و آیفون
تغییر محل ذخیره واتساپ بدون روت
اکثر کاربران Android به دلایل مختلف تصمیم می گیرند دستگاه خود را روت نکنند. درحالیکه روت به شما امکان میدهد کارت SD متصل شده به عنوان محل ذخیره پیش فرض WhatsApp را تنظیم کنید. اما هنوز راهحلهایی برای انتقال فایلهای واتساپ بدون روت کردن گوشی وجود دارد. برای این کار کافیست گوشی خود را به کامپیوتر متصل کنید و به محلی که داده های WhatsApp در آن ذخیره شده است بروید.
به این ترتیب، میتوانید به فایلهای WhatsApp خود دسترسی پیدا کرده و آن را به هر مکانی که انتخاب کردهاید، منتقل کنید. در ادامه نحوه انتقال WhatsApp به کارت SD از طریق Windows Explorer بدون روت گوشی آورده شده است.
- گوشی خود را با استفاده از یک کابل usb به کامپیوتر متصل کنید.
- پس از شناسایی گوشی توسط کامپیوتر، یک پیام اتصال در تلفن خود دریافت خواهید کرد. روی آن ضربه بزنید و گزینه connect your device for media transfer را انتخاب کنید.
- اکنون، به Windows Explorer رفته و فایل مربوط به گوشی را باز کنید. کافی است به پوشه WhatsApp بروید و فایلهایی را که میخواهید جابهجا کنید Copy یا Cut کنید.
- حالا به مکان مورد نظر در sd کارت بروید و فایلها را paste کنید. به همین راحتی!
توجه کنید که این روشها، محل ذخیره پیشفرض واتساپ را تغییر نمیدهند و تنها راهی که میتوان ذخیره پیشفرض واتساپ را به sd کارت منتقل کرد، روت کردن گوشی است.
اینم بخونید بد نیست: 8 روش جلوگیری از هک شدن در اینستاگرام (امن کردن حساب کاربری اینستاگرام)
تغییر محل پیشفرض ذخیره واتساپ
برای این کار میتوانید از برنامههای متعددی مانند Photo & File Redirect ،XInternalSD و FolderMount کمک بگیرید. با این حال، لازم به ذکر است که بیشتر این برنامهها، فقط روی دستگاه روتشده کار میکنند.
برای مثال، ما در این نوشتار از برنامه XInternalSD استفاده میکنیم. نحوه استفاده از آن برای انتقال WhatsApp به کارت SD و تنظیم آن به عنوان محل ذخیره پیش فرض واتساپ را شرح خواهیم داد.
دستگاه Android خود را باز کرده و یک کپی معتبر از فایل apk XInternalSD را روی آن بارگیری کنید.
پس از نصب برنامه، آن را اجرا کنید و به قسمت تنظیمات آن بروید. در اینجا باید تنظیم مسیر سفارشی برای کارت SD را فعال کنید. روی “Path to internal SD Card” ضربه بزنید و آن را به کارت SD خارجی تغییر دهید.
پس از تغییر مسیر به کارت SD خارجی، روی گزینه “Enable for apps” ضربه بزنید.
با این کار لیستی از همه برنامههایی که می توانید دادههای آنها را در کارت SD ذخیره کنید، نمایش داده میشود. مطمئن شوید که گزینه “WhatsApp” فعال است.
اکنون میتوانید از برنامه خارج شوید و پوشه WhatsApp را به کارت SD منتقل کنید. سپس آن را از حافظه داخلی حذف و دستگاه را ریاستارت کنید تا تغییرات اعمال شوند.
به این ترتیب، مکان پیشفرض ذخیره واتساپ به کارت sd منتقل میشود.