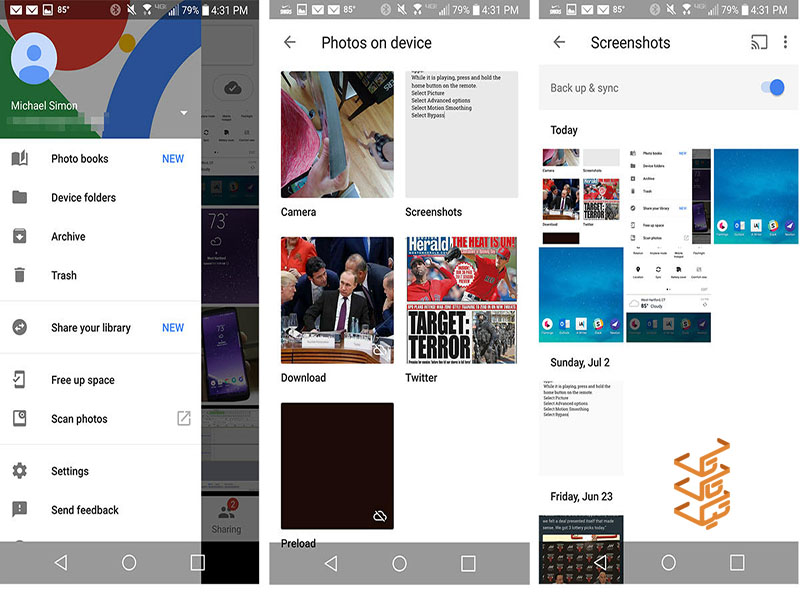20 روش گرفتن اسکرین شات در گوشی موبایل (اندروید و آیفون) تمام برندهای بازار

به نظر میرسد گرفتن اسکرین شات در گوشی کار سادهای باشد؛ اما همیشه این طور نیست. معمولا برای گرفتن اسکرین شات در گوشی های موبایل، کلیدهای ترکیبی یا روشهایی وجود دارد که با نگاه کردن به گوشی، نمیتوان آنها را پیدا کرد. ساختار هر گوشی متفاوت است و به همین دلیل، روشهایی که برای گرفتن اسکرین شات در آنها در نظر گرفته شده نیز متفاوت هستند.
سیستم عامل اندورید تلاش کرده است تا از این پیچیدگی کم کند و برای بیشتر گوشیهایی که تحت این سیستم عامل کار میکنند، یک روش واحد در نظر گرفته شده است. گرفتن اسکرین شات در اندروید با فشار دادن همزمان دکمه power و دکمه کاهش صدا امکانپذیر است. اما علاوه بر آن، روشهای دیگری نیز برای گرفتن اسکرین شات در گوشیهای مختلف اندروید و همچنین آیفون وجود دارد. همچنین، اجرای این روش برای کسانی که در کار با گوشی مهارت ندارند، چندان ساده به نظر نمیرسد. به همین دلیل، شرکتهای سازنده تلفنهای همراه، در تلاشاند که سرراستترین و آسانترین روشها را برای گرفتن اسکرین شات ایجاد کنند.
در این مقاله از مجله اون با مَن، قصد داریم با معرفی روشهای گرفتن اسکرین شات در گوشیهای اندروید و ios، به شما کمک کنیم تا بهسرعت و بهراحتی از صفحه گوشی خود اسکرین شات گرفته، آن را ذخیره و با دوستانتان به اشتراک بگذارید.
اینم بخونید بد نیست: 11 روش عکس گرفتن از صفحه کامپیوتر یا اسکرین شات (Screenshot) در ویندوز 7، 8 و 10
گرفتن اسکرین شات در گوشیهای اندروید
اگر گوشی شما تحت سیستمعامل اندروید کار میکند، کافیست مدل گوشیتان را در لیست زیر پیدا کرده و طبق آن دستورالعملها را دنبال کنید.
1 – روش گرفتن اسکرین شات در گوشی Acer و Asus
روش اول: دکمههای پاور و کاهش صدا را چند ثانیه نگه دارید.
روش دوم: برای رسیدن به تنظیمات سریع ، بخشِ اعلانها را پایین بکشید و روی نماد Screenshot ضربه بزنید.
2 – روش گرفتن اسکرین شات در گوشیهای گوگل (Google)
گرفتن اسکرین شات در گوشی مدل Nexus: دکمههای خاموش و روشن و کم کردن صدا را چند ثانیه نگه دارید.
گرفتن اسکرین شات در گوشی مدل Nexus: دکمههای پاور و کاهش صدا را چند ثانیه نگه دارید.
3 – روش گرفتن اسکرین شات در گوشی اچ تی سی (HTC)
گرفتن اسکرین شات در گوشی HTC U12 +: دکمه پاور را فشار دهید و نگه دارید تا ویبره گوشی را حس کنید. بدون اینکه دستتان را از روی پاور بردارید، دکمه مجازی home در navigation bar را لمس کنید.
گرفتن اسکرین شات در گوشی سری HTC U (تا U12 +): دکمههای پاور و کاهش صدا را برای چند ثانیه نگه دارید.
اسکرین شات در گوشی HTC 10: دکمه home و پاور یا دکمههای پاور و کاهش صدا را برای چند ثانیه نگه دارید.
گرفتن اسکرین شات در انواع دیگر مدل HTC: دکمههای پاور و کاهش صدا را برای چند ثانیه نگه دارید.
4 – روش گرفتن اسکرین شات در گوشی هواوی و آنر – Huawei و Honor
روش اول: دکمههای پاور و کاهش صدا را چند ثانیه نگه دارید.
روش دوم: پنل اعلانها را پایین بکشید. به قسمت Shortcuts بروید و روی نماد Screenshot ضربه بزنید.
5 – روش گرفتن اسکرین شات در گوشی لنووو – Lenovo
روش اول: دکمه های پاور و کاهش صدا را چند ثانیه نگه دارید.
روش دوم: پنل اعلانها را پایین بکشید و روی نماد ScreenShot ضربه بزنید.
6 – روش گرفتن اسکرین شات در گوشی ال جی – LG
گرفتن اسکرین شات در گوشیLG G7: دکمههای پاور و کاهش صدا را برای چند ثانیه فشار داده و نگه دارید.
گرفتن اسکرین شات در سایر گوشیهای ال جی
- دکمههای پاور (واقع در پشت گوشی) و کاهش صدا را چند ثانیه نگه دارید.
- پانل اعلانها را پایین بکشید و روی نماد Capture + ضربه بزنید.
اینم بخونید بد نیست: آموزش حل مشکل توقف Google play Store با 17 روش کاربردی
7 – روش گرفتن اسکرین شات در گوشی موتورولا – Motorola
دکمههای پاور و کاهش صدا را چند ثانیه نگه دارید.
8 – روش گرفتن اسکرین شات در گوشی وان پلاس – one plus
گرفتن اسکرین شات در تمام گوشیهای OnePlus: دکمههای روشن/خاموش و کاهش صدا را برای چند ثانیه فشار داده و نگه دارید.
گرفتن اسکرین شات در OnePlus 5 ، 5T و 6: دست خود را با سه انگشت روی صفحه اصلی بکشید.
9 – روش گرفتن اسکرین شات در گوشی سامسونگ – Samsung
گرفتن اسکرین شات در Galaxy S8 و نسخههای بعدی: دکمه های پاور و کاهش صدا را برای چند ثانیه نگه دارید.
گرفتن اسکرین شات در Galaxy S7 و نسخه های قبلی: دکمه home و پاور را برای چند ثانیه نگه دارید.
10 – روش گرفتن اسکرین شات در گوشی سونی
روش اول: دکمههای پاور و کاهش صدا را چند ثانیه نگه دارید.
روش ذوم: کلید پاور را نگه دارید تا صفحه ای ظاهر شود و روی Take screenshot ضربه بزنید.
11 – روش گرفتن اسکرین شات در گوشی ZTE
دکمههای پاور و کاهش صدا را چند ثانیه نگه دارید.
12 – گرفتن اسکرین شات با دستیار صوتی گوگل (google assistant)
در گوشیهایی که در آنها، امکان استفاده از google assistant وجود دارد؛ میتوانید از این دستیار بخواهید که از صفحه اسکرین شات بگیرد. برای این کار، وقتی در صفحه موردنظرتان هستید، کافیست بگویید “OK Google ،take a screenshot” به این ترتیب از صفحه اسکرین شات گرفته میشود.
اگر بخواهید از خود دستیار گوگل اسکرین شات بگیرید؛ باید از دکمههای سختافزاری که در قسمت قبلی معرفی شدند، استفاده کنید.
اینم بخونید بد نیست: محل ذخیره اسکرین شات در ویندوزهای 7، 8 و 10 کجاست؟ چطور آن را تغییر دهیم؟
ذخیره و به اشتراک گذاری اسکرین شاتهای گرفته شده در اندروید
به محض اینکه در گوشیهای اندرویدی اسکرین شات میگیرید؛ یک shortcut در پنل نوتیفیکیشنها ظاهر میشود. با لمس این شرتکات میتوانید اسکرینشات خود را مشاهده کرده؛ آن را ویرایش کنید و به اشتراک بگذارید.
اگر تمایل دارید یک نسخه پشتیبان از اسکرین شاتها در google photo ذخیره شود؛ باید دستور این کار را در گوشی خود وارد کنید. برای این کار، مراحل زیر را دنبال کنید.
- در محیط google photo، نوار کناری یا sidebar را باز کنید.
- Device Folder را انتخاب کرده و روی Screenshots ضربه بزنید.
- گزینه Back up & sync toggle را انتخاب کنید.
- از آنجا به بعد، از تمام اسکرین شاتهای شما بکاپ گرفته میشود.
اینم بخونید بد نیست: حل مشکل زنگ نخوردن واتساپ در اندروید و آیفون (12 روش)
گرفتن اسکرین شات در آیفون
در ادامه به معرفی نحوه گرفتن اسکرین شات در گوشیهای iOS میپردازیم.
13 – نحوه گرفتن اسکرین شات در مدل های iPhone با Face ID
- دکمه کناری و دکمه افزایش صدا را همزمان فشار دهید.
- هر دو دکمه را سریع رها کنید.
- پس از گرفتن اسکرین شات، یک تصویر کوچک به طور موقت در گوشه پایین سمت چپ صفحه، نمایش داده می شود. برای دیدن اسکرین شات خود، روی تصویر کوچک ضربه بزنید تا باز شود. با کشیدن انگشت به سمت چپ، تصویر کوچک حذف خواهد شد.
14 – نحوه گرفتن اسکرین شات در مدل های iPhone با Touch ID و دکمه Side
دکمه Side و دکمه Home را همزمان فشار دهید.
مراحل 2 و 3 را مشابه قسمت قبل انجام دهید.
15 – نحوه گرفتن اسکرین شات در مدل های iPhone با Touch ID و دکمه Top
دکمه بالا و دکمه Home را همزمان فشار دهید.
مراحل 2 و 3 را مشابه قسمت قبل انجام دهید.
اسکرین شاتها را میتوانید در این مسیر پیدا کنید :
Photos, Albums > Screenshots
معرفی نرمافزارهای اسکرین شات در اندروید و آیفون
با توجه به توضیحاتی که داده شد؛ حال همه ما میدانیم که چطور از صفحه گوشی خود اسکرین شات بگیریم. اما اگر چیزی فراتر از اسکرین شات بخواهیم چه؟ مثلا اگر دوست داشته باشیم فقط از قسمتی از صفحه عکس بگیریم یا عکس گرفته شده را به سلیقه خودمان ویرایش (Edit) کنیم. در این صورت، به اپلیکیشنهایی که تخصصی برای گرفتن اسکرین شات در گوشی و ویرایش آن طراحی شده اند، نیاز پیدا میکنیم.
در ادامه، به معرفی برخی از بهترین اپلیکیشنهای رایگان اسکرین شات در اندروید و iOS میپردازیم.
16 – AZ SCREEN RECORDER
AZ SCREEN RECORDER علاوه بر اینکه تمام ویژگیهای یک اپلیکیشن اسکرین شات استاندارد را دارد؛ به شما اجازه میدهد تمام اتفاقاتی که روی صفحه نمایش رخ میدهد را در قالب یک فیلم ضبط کنید. این برنامه به علت نداشتن محدودیت زمانی برای استفاده از نسخه رایگان، نداشتن علامت واترمارک و تبلیغات آزاردهنده، در لیست بهترین برنامه های اسکرین شات برای Android قرار میگیرد.
لیست ویژگیهای AZ SCREEN RECORDER
- ضبط تصویر صفحه با کیفیت بالا، حتی هنگام کار
- عکس های فوری با یک اشاره یا TAP
17 – FIREFOX SCREENSHOTGO BETA
معمولاً هیچکس نسخه بتای اپلیکیشن و نرمافزارها را توصیه نمیکند. اما Firefox ScreenshotGo Beta یک استثنا است! زیرا یکی از برنامههای محبوب اسکرین شات برای Android به حساب میآید. چیزی که این برنامه را از سایر برنامههای اسکرین شات متمایز می کند؛ سازماندهی خوب اسکرینشاتها در این اپلیکیشن است. این برنامه برای سازماندهی تصاویر از فناوری OCR استفاده میکند. به همین دلیل، میتوانید بهسرعت تصویر موردنیاز خود را بین دیگر تصاویر پیدا کنید.
لیست ویژگی های FIREFOX SCREENSHOTGO BETA
- سازماندهی عکسها
- استخراج متن از اسکرین شات
- اسکرین شات سریع
18 – SCREENIT
برای گرفتن اسکرین شات در گوشیهای اندرویدی و ویرایش آنها در همان لحظه، SCREENIT برنامه مناسبی است. درست مانند سایر برنامههای اسکرین شات، ابزار ویرایشی این برنامه عبارتند از برش سریع، فریم بندی، lightning، استیکرها ، افکتهای رنگی و موارد دیگر. مزیت این برنامه نسبت به برنامههای دیگر این است که Screenit گزینهای برای ایجاد Memes نیز در نظر گرفته است.
اینم بخونید بد نیست: حل مشکل باز نشدن فایل PDF در واتساپ ، تلگرام و سایر پیامرسانها
19 – LIGHTSHOT SCREENSHOT
با کمک LIGHTSHOT SCREENSHOT میتوانید از هر قسمتی از صحه نمایش خود عکس بگیرید. پس از گرفتن اسکرین شات، کافیست آن را در سایت prnt.sc بارگذاری کرده و یک لینک کوتاه برای ذخیره آن دریافت کنید. در این برنامه نیز مانند آنچه در اپلیکیشنهای اندرویدی وجود داشت؛ میتوانید اسکرین شاتهایتان را در صفحات اجتماعی خود منتشر کنید. از قابلیتهای دیگر این اپلیکیشن میتوان به ویرایش پیشرفته، حاشیهنویسی، و افزودن اشکال و خطوط به اسکرین شات اشاره کرد.
لیست ویژگیهای اپلیکیشن LIGHTSHOT SCREENSHOT
- امکان اسکرول کردن هنگام گرفتن اسکرین شات
- استخراج متن
- امکان ضبط فیلم از صفحه
- اشتراک فایل
- جستجوی پلتفرم
20 – AWESOME SCREENSHOT FOR SAFARI
AWESOME SCREENSHOT FOR SAFARI یکی از اپلیکیشنهای محبوب اسکرین شات برای iOS است که باید آن را امتحان کنید. این برنامه به شما امکان میدهد در حالت Safari از صفحه عکس بگیرید. همچنین، این امکان را به شما میدهد تا از کل یک صفحه، اسکرین شات بگیرید. امکانات این برنامه برای ویرایش عکسها نیز قابل توجه است.
میتوانید اسکرین شاتها را در قالب مستطیل، دایره، خط و بسیاری ابزارهای دیگر حاشیه نویسی کنید. این برنامه، ویژگیهای مشترک سایر رقبای خود را دارد؛ برای مثال، گزینهای برای ذخیره تصویر در گالری دستگاه و به اشتراکگذاری آن در شبکههای اجتماعی وجود دارد.
اینم بخونید بد نیست: آموزش تایپ سریع در گوشی برای اندروید و آیفون با 5 روش
کلام آخر و جمع بندی
تمام این برنامههای معرفی شده برای گرفتن اسکرین شات، به دنبال پیدا کردن جواب یک سوال هستند: چطور گرفتن عکس از صفحه موبایل را تبدیل به کاری ساده و لذتبخش کنیم؟
اپلیکیشنهای بیشتری برای گرفتن اسکرین شات برای اندروید نسبت به ios وجود دارند؛ پس اگر بهدنبال راههای پیچیدهتر و امکانات بیشتر برای گرفتن اسکرین شات هستید، بهتر است از گوشیهای اندرویدی استفاده کنید.
آیا تا به حال در زمان گرفتن اسکرین شات از گوشی با مشکلی مواجه شدهاید؟ اپلیکیشن پیشنهادی شما برای گرفتن اسکرین شاتهای سریع و با کیفیت چیست؟ شما میتوانید تجربیات خودتان را در قسمت نظرات با ما به اشتراک بگذارید.