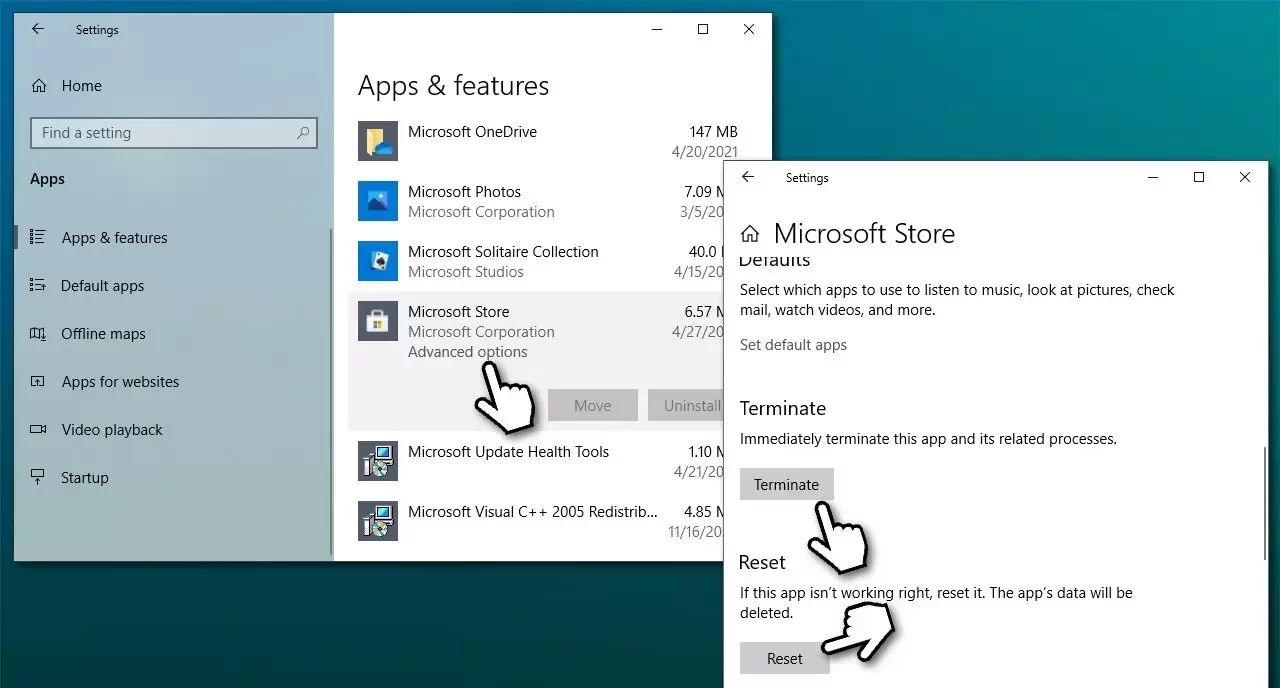آموزش برطرف کردن ارور 0x80073CF3 با 5 روش

ارور 0x80073CF3 هنگام دانلود برنامههای جدید یا بهروزرسانی برنامههای موجود در فروشگاه مایکروسافت (Windows Store Apps) نشان داده میشود. خوشبختانه چندین راه حل وجود دارد که میتواند به شما کمک کند تا برای همیشه این خطا را برطرف کنید. با مجله اون با من همراه باشید تا به برطرف کردن ارور 0x80073CF3 در رایانههای ویندوزی بپردازیم.
اینم بد نیست بخونید: آموزش رفع ارور 0x80072ee7 با 5 روش
چگونه ارور 0x80073CF3 را برطرف کنیم؟
1 – عیبیابی خودکار Windows Store Apps را اجرا کنید
Troubleshooter ابزاری است که میتواند به شما در حل مشکلات مختلف رایانه ویندوزیتان کمک کند. برای رفع خطای یاد شده با عیبیاب ویندوز، مراحل زیر را دنبال کنید:
1- Troubleshoot را در قسمت جستجوی ویندوز تایپ کنید و Enter را فشار دهید.
2- بعد روی Additional troubleshooters کلیک کنید.
3- برای یافتن Windows Store Apps به پایین بروید.
4- سپس گزینه Run the troubleshooter را انتخاب کنید.
5- صبر کنید تا اسکن تمام شود و راه حلهای پیشنهادی برای رفع ارور 0x80073CF3 به طور اتوماتیک اعمال شود.
2 – کش Windows Store را بازنشانی کنید
برای بازنشانی کش ویندوز استور، مراحل زیر را دنبال کنید:
1- در قسمت جستجوی ویندوز، wsreset را تایپ کرده و Enter را فشار دهید.
2- برنامه را باز کنید و صبر کنید تا یک پنجره سیاه ظاهر شود و توجه داشته باشید که آن را نبندید.
3- یک فرایند شروع به انجام میکند، صبر کنید تا این فرایند پایان یابد. و بعد سیستم خود را راهاندازی مجدد کنید.
اینم بد نیست بخونید: آموزش حذف pin از بورد در پینترست در کامپیوتر و موبایل
3 – برنامه Windows Store را ریست کنید
یک راه مناسب برای ریست کامل فروشگاه ویندوز، استفاده از بخش Apps and Features است. برای انجام این کار مراحل زیر را دنبال کنید:
1- روی Start کلیک راست کرده و Apps & Features را انتخاب کنید.
2- برای یافتن فروشگاه مایکروسافت به پایین بروید و روی Advanced options کلیک کنید.
3- دوباره به پایین اسکرول کنید و روی Terminate و Reset کلیک کنید.
4 – ریجستر مجدد ویندوز استور برای رفع ارور 0x80073CF3
برای ریجستر مجدد فروشگاه ویندوز مراحل زیر را دنبال کنید:
1- مطمئن شوید که فروشگاه ویندوز شما بسته است و در پسزمینه اجرا نمیشود.
2- روی Start کلیک راست کرده و PowerShell (Admin) را انتخاب کنید.
3- سپس دستور زیر را قرار داده و Enter را فشار دهید:
Get-AppXPackage *Microsoft.WindowsStore* | Foreach {Add-AppxPackage -DisableDevelopmentMode -Register “$($_.InstallLocation)\\AppXManifest.xml”}
4- تا پایان انجام فرایند صبر کنید و بعد سیستم خود را راهاندازی مجدد کنید.
اینم بد نیست بخونید: آیا اجکت کردن فلش مموری، هارد اکسترنال و سایر تجهیزات ذخیرهسازی، ضروری است؟
5 – کامپوننتهای Windows Update را بازنشانی کنید
اگر ارور 0x80073CF3 پس از آپدیت ویندوز شما ظاهر شده است، میتوانید با بازنشانیهای آپدیت ویندوز، مشکل را برطرف سازید. برای انجام این کار مراحل زیر را انجام دهید:
1- در قسمت جستجوی ویندوز، عبارت cmd را تایپ کنید.
2- روی برنامه Command Prompt راست کلیک کرده و Run as administrator را انتخاب کنید.
3- دستورات زیر را تایپ کنید و بعد از هر خط دستور، Enter را فشار دهید.
net stop wuauserv
net stop cryptSvc
net stop bits
net stop msiserver
4- حالا دکمه Win+E را به صورت همزمان فشار دهید و به محل C:\\Windows\\System32\\catroot2 بروید و محتویات پوشه را پاک کنید.
همین کار را در محل C:\\Windows\\SoftwareDistribution نیز انجام دهید.
5- حالا به Command Prompt برگردید و این دستورات را بزنید و بعد از هر خط دستور، Enter را فشار دهید:
net start wuauserv
net start cryptSvc
net start bits
net start msiserver
سپس سیستم خود را راهاندازی مجدد کنید.