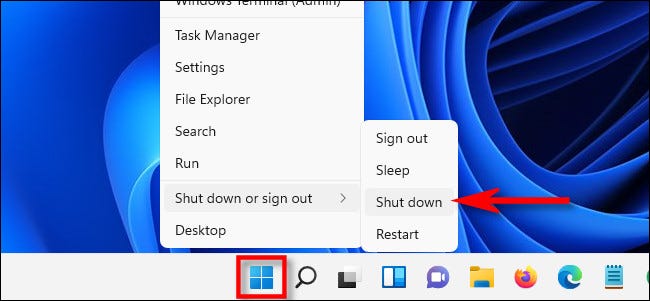نحوه خاموش کردن کامپیوتر و لپ تاپ در ویندوز 11
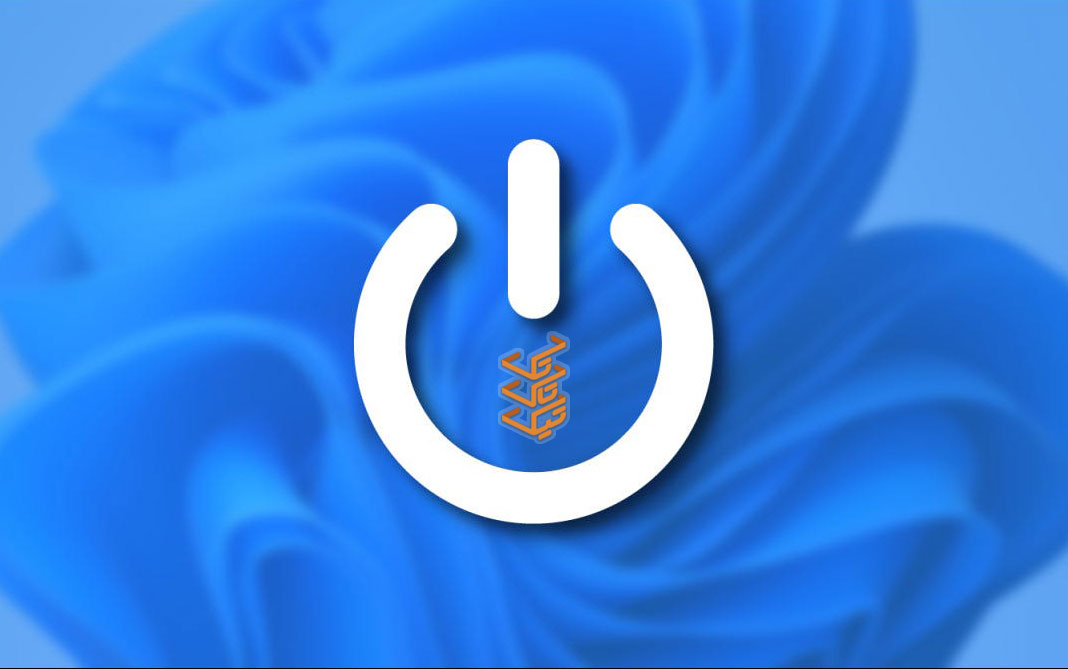
شاید فکر کنید که خاموش کردن ویندوز دیگر آموزش نمیخواهد که! اما چرا، میخواهد. در این نوشتار به شکل کامل روشهای خاموش کردن ویندوز 11 را یاد میگیریم. شما خودتان هر روشی که دوست داشتید را استفاده کنید. همراهِ مجله اون با مَن باشید 🙂
اینم بخونید بد نیست: هشت ویژگی که جای خالی آنها در ویندوز 11 حس میشود!
روش 1 – فشار دادن دکمه پاور (Power) روی کیس یا لپ تاپ
شاید تعجب کنید، اما خاموش کردن کامپیوتر و لپتاپ با دکمه فیزیکی تعبیهشده روی آنها کاملا امن است و هیچ مشکلی برای دستگاهتان به وجود نمیآورد. این دکمه ممکن است برای به حالت Sleep بردن دستگاه یا خاموش کردن کامل آن استفاده شود. این موارد را میتوانید از Control Panel تغییر دهید.
اگر کامپیوتر شما هنگ کرد یا به هر شکلی کار با آن غیرممکن شد، برای اجبارِ دستگاه به خاموش کردن، دکمه پاور را 5 تا 10 ثانیه نگه دارید. البته این کار را فقط در مواقع اضطراری انجام دهید. چون خاموش کردن کامپیوتر با این روش، ممکن است باعث از دست رفتن بعضی از اطلاعات شما شود.
البته اگر سیستم را با یک بار زدن دکمه پاور به شکل عادی خاموش کنید، هیچ مشکلی پیش نخواهد آمد.
اینم بخونید بد نیست: آموزش دانلود و نصب ویندوز 11 (قدم به قدم)
روش 2 – از دکمه پاور در Start استفاده کنید
یکی از سادهترین روشهای خاموش کردن ویندوز 11 استفاده از منوی Start در taskbar است. بعد از باز شدن منوی Start، روی آیکون power کلیک کنید. سپس از منوی بازشده گزینه Shut Down را انتخاب کنید تا کامپیوتر شما خاموش شود.
روش 3 – خاموش کردن ویندوز 11 با راست کلیک روی آیکون Start
این روش هم خیلی ساده و سر راست است. کافیست روی آیکون Start در پایین صفحه راست کلیک کرده و از منوی بازشده گزینه Shut Down را انتخاب کنید.
اینم بخونید بد نیست: سیستم مورد نیاز ویندوز 11 چیست؟
روش 4 – Alt و F4 را فشار دهید
اگر مثل من به کار با کلیدهای ترکیبی علاقهمندید، این روش را امتحان کنید. با فشار دادن کلیدهای Alt + F4 صفحه Shut Down Windows روی مانیتور شما ظاهر خواهد شد. از منوی بازشونده این صفحه، Shut Down را انتخاب کنید. (معمولا به شکل پیشفرض انتخاب شده است.)
در قدم بعد OK را انتخاب کرده و Enter بزنید. کامپیوتر شما خاموش خواهد شد.
روش 5 – خاموش کردن ویندوز 11 با دستور CMD یا PowerShell
اگر رابطه خوبی با خط فرمان و تایپ دستورات دارید، این روش را امتحان کنید. میتوانید به کمک Command prompt یا PowerShell ویندوز 11 خود را خاموش کنید. برای انجام این کار در Start عبارت CMD یا PowerShell را تایپ کرده و وارد یکی از آنها شوید.
دستور shutdown /s در یک خط تایپ کرده و Enter را بزنید.
یک اِعلان روی سیستمتان ظاهر میشود و خاموش کردن ویندوز 11 را یادآوری میکند. سپس با گذر چند ثانیه سیستم شما به طور کامل خاموش خواهد شد.
روش 6 – از کلیدهای ترکیبی Ctrl + Alt + Delete یا (Login Screen)
اگر تمام روشهای قبلی که گفتیم کافی نبودند، این روش را هم به آموزش خود اضافه کنیم 🙂 این روش را احتمالا قبلا هم میشناختید. مثلا هنگامی که میخواستیم به تسک منیجر سیستم دسترسی پیدا کنیم، این کلیدهای ترکیبی را به کار میگرفتیم.
از کیبورد خود، کلیدهای Ctrl + Alt + Delete را فشار دهید. یک منو برایتان ظاهر میشود. از پایین صفحه سمت راست گزینه Shut Down را از لیست موجود انتخاب کنید.
نکته: بیشتر روشهای بالا در ویندوز 10 هم کاربرد دارند.